Learn how to create LinkedIn Learning Collections here.
Watch a video explaining LinkedIn Learning Collections and Moodle integration.
Linking to collections in Moodle
While in your LinkedIn Learning collection screen, click the “Share” button in the upper right.

You will see a message appear in the bottom left corner stating that the link has been copied to your clipboard.
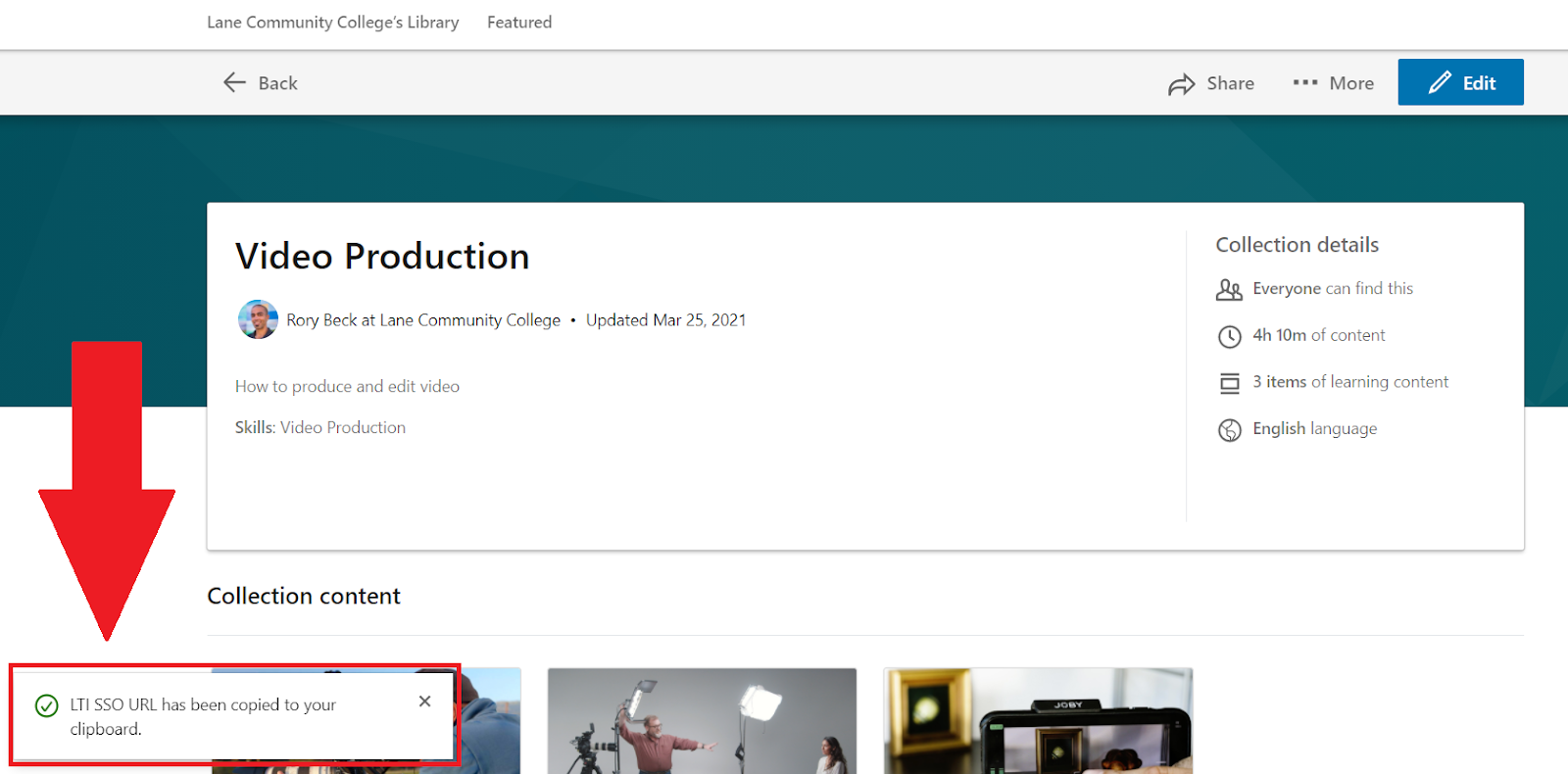
Navigate to the section of the Moodle course you would like to add the LinkedIn Learning activity and choose “Add an activity or resource”
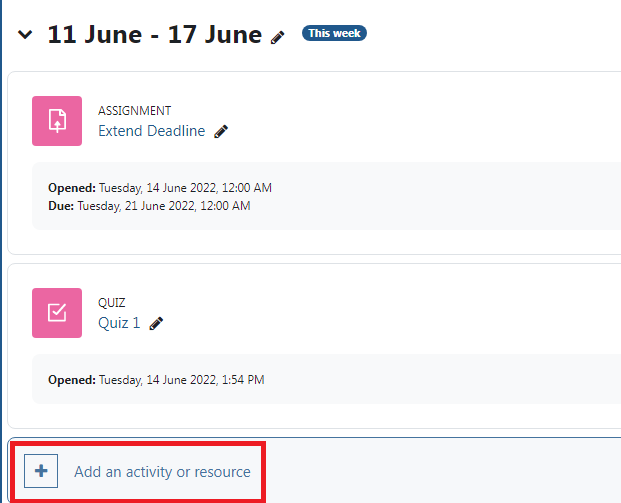
Choose “External Tool” from the activities list.
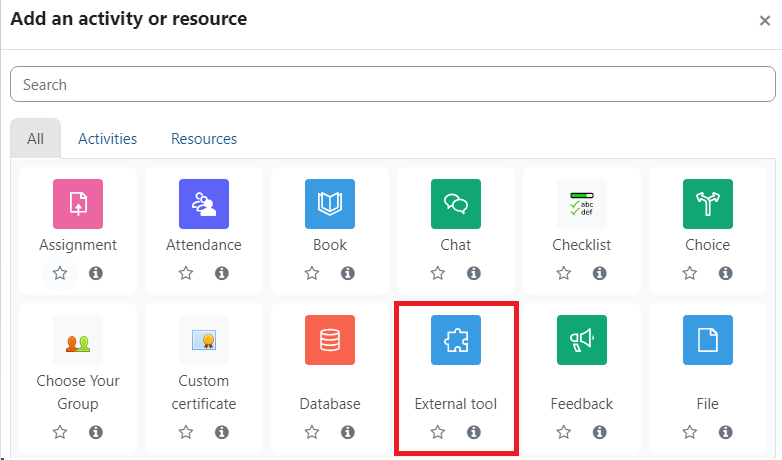
Name your activity using conventions that will make sense to students and make sure the Preconfigured tool drop-down is set to “Automatic, based on tool URL”. Paste the LinkedIn Learning LTI SSO link into the “Tool URL” section. You will see a checkmark and message to the right of the Tool URL saying “Using tool configuration: LinkedIn Learning”.
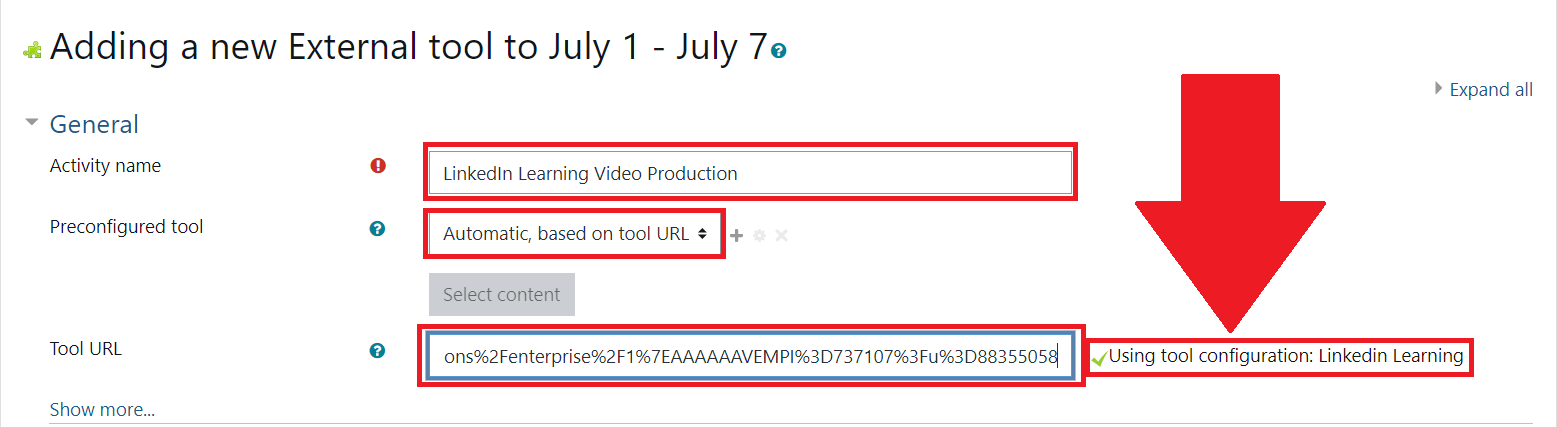
Scroll down and click the “Save and return to course” button.
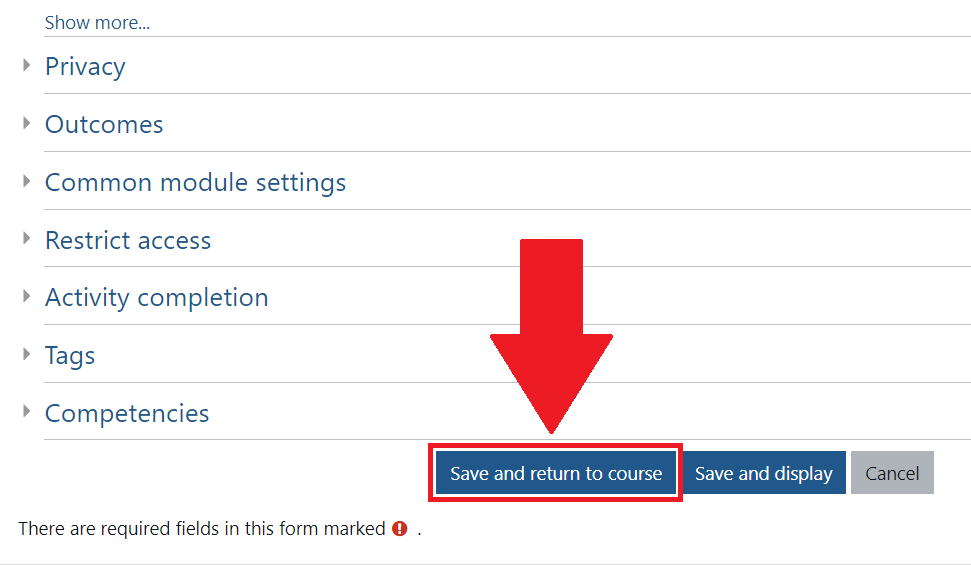
You will now see an activity link in your course.
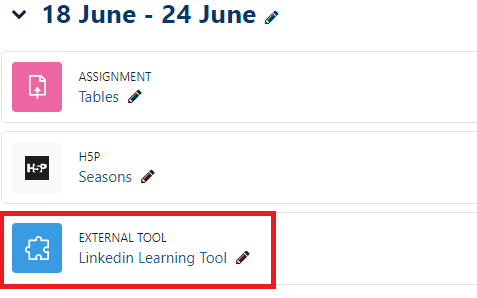
Students will now be able to click the activity to an external link that displays your LinkedIn Learning collection.
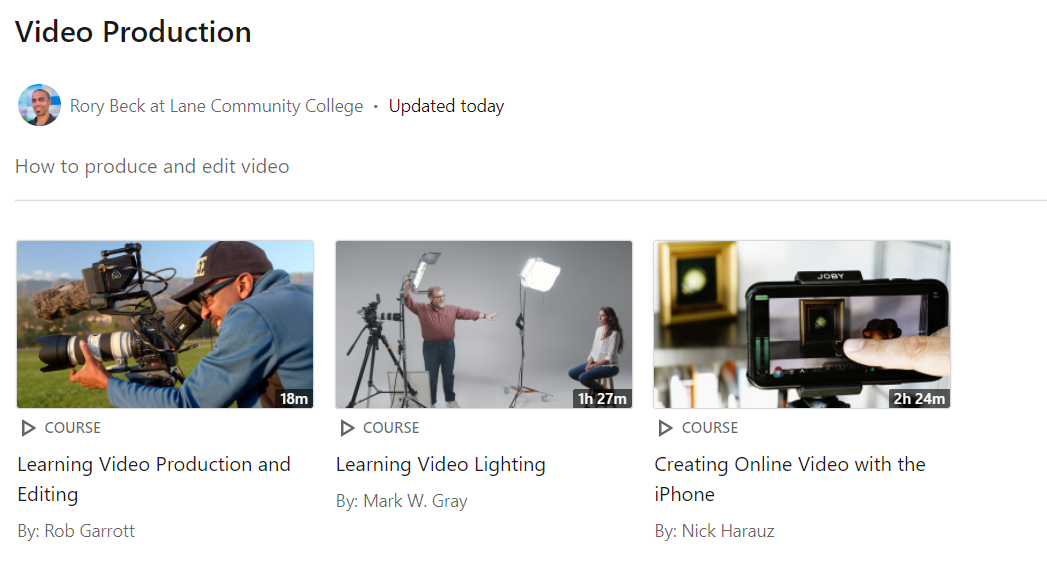
Accessing LinkedIn Learning Collections
To access your collections, log into LinkedIn Learning and click the “Go to Admin” button in the top right.
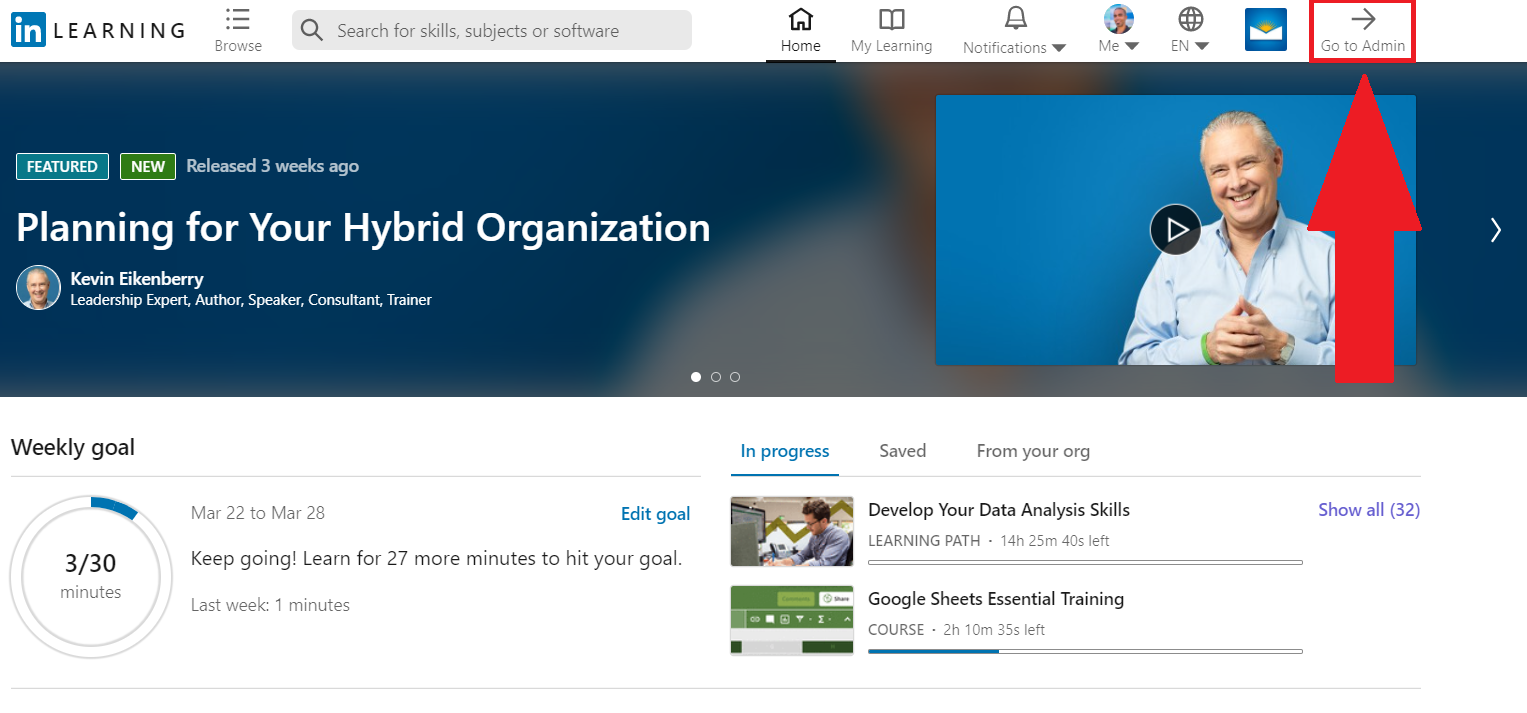
Hover your mouse over the “Content” button and choose “Lane Community College’s Library”
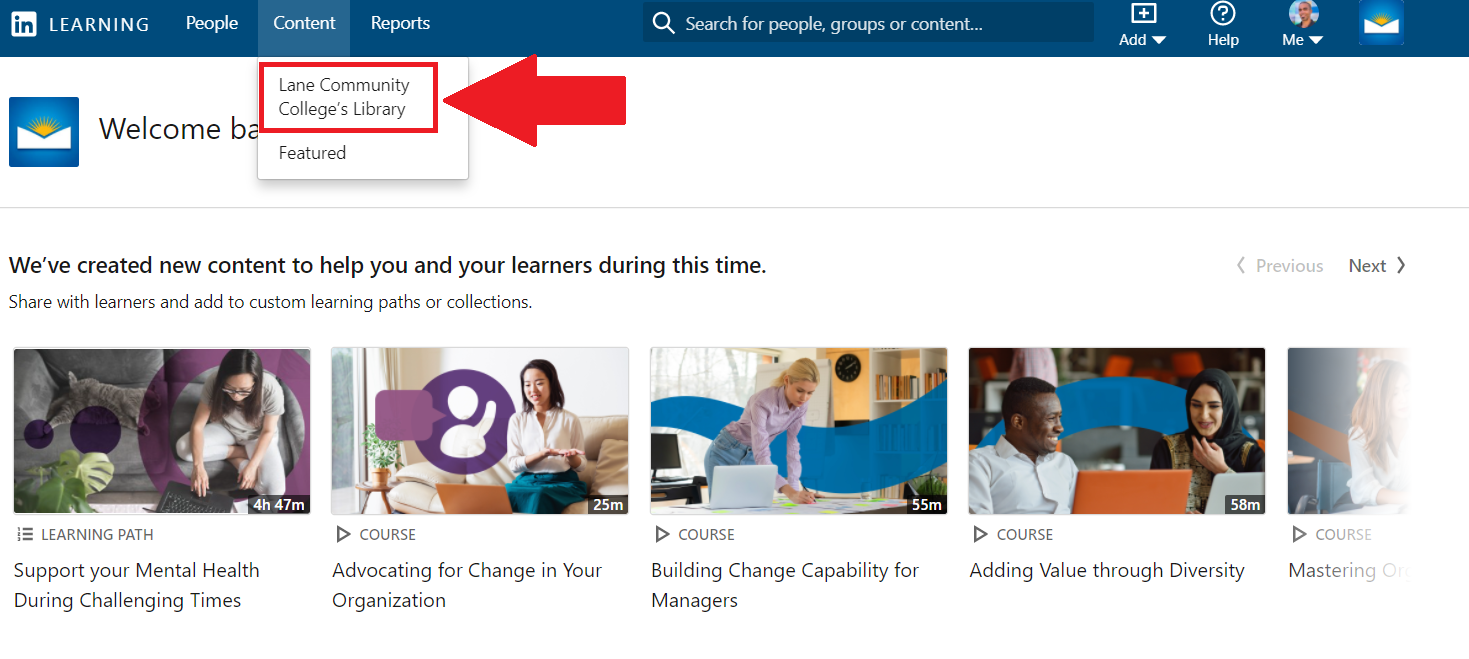
You will see a list of collections created by employees of Lane Community College. You can search for your collection by using the search bar at the top of your window.
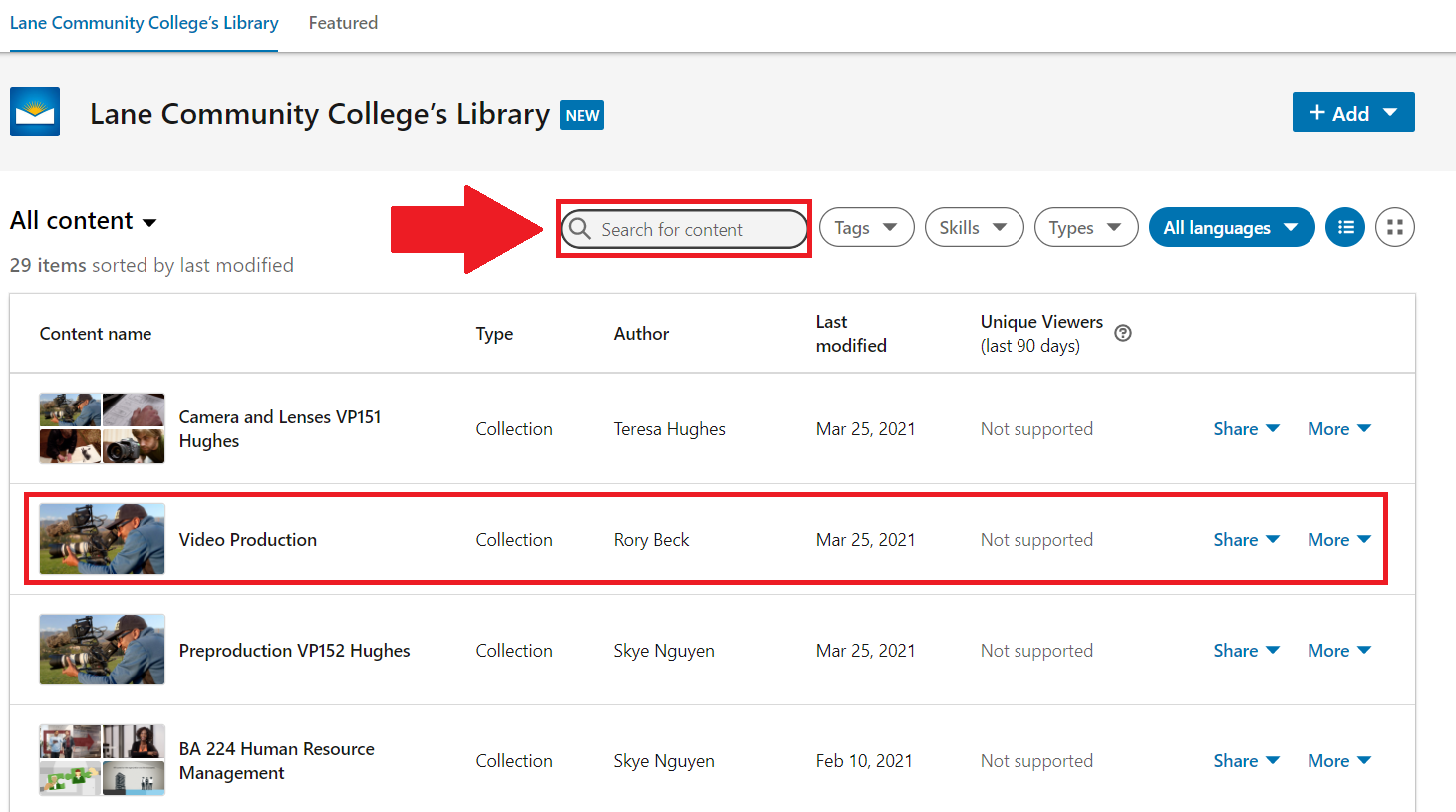
ATC Support & Hours of Operation
Weekday Support, Monday - Friday
- Phone (voicemail only): 541-463-3377 (8am-5pm)
- Email: atc@lanecc.edu (8am-5pm)
- Book a virtual appointment with the ATC (Summer term)
The ATC is open to in-person assistance. Support is available through the above remote options and on campus at CEN 208