Respondus Lockdown Browser & Monitoring enables LaneCC instructors to utilize AI-based remote proctoring for Moodle-based quizzes.
Before proceeding, please read through the vendors Rapid Rollout of LockDown Browser & Respondus Monitor for Instructors. This resource will help instructors quickly learn how to use LockDown Browser and Respondus Monitor.
Follow the steps below:
- Step 1: Setup your quizzes and exams as you normally would within Moodle. Set the due date, duration, number of attempts, individual user overrides, and any other additional settings that are required.
-
Step 2: Make sure editing is turned on and that the block drawer is open. If it is not open, you can click on the Open block drawer menu (left angle bracket in the upper right corner) and the column will appear.
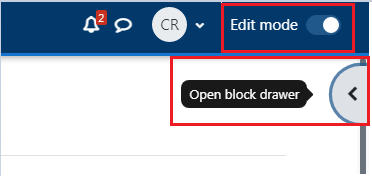
-
Step 3: Click on Add a block at the top of the block drawer.
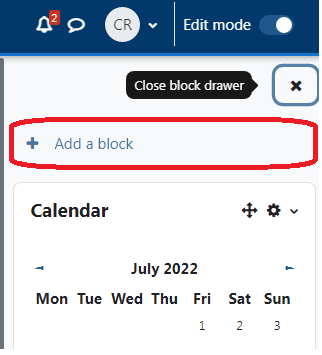 Scroll through the list of blocks and select the "Respondus LockDown Browser" block to add it to your course. If it is not available, the block is already installed in your Moodle course.
Scroll through the list of blocks and select the "Respondus LockDown Browser" block to add it to your course. If it is not available, the block is already installed in your Moodle course. -
Step 4: Locate the Respondus block you just added in the right sidebar, and click on the "Dashboard" link within the block.
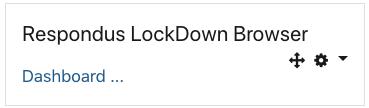
- Step 5: Continue to follow the directions and tutorial videos that are embedded within the Respondus dashboard. Proctoring options must be selected for each exam individually.
Tip: If you are working on a small screen and or tablet, Moodle collapses all of the blocks that usually appear on the right-hand side of the screen (calendar, latest news, events, etc.) and places them at the bottom of the page.
Important Reminders
- Reduce student anxiety by creating a low point quiz/test/exam BEFORE any “real” exam using the same proctoring settings. This will help identify those students who can’t take the exam or have technical difficulties using the software. Spend time becoming familiar with how Lockdown Browser & Monitoring works and support students with technical questions regarding installation and usage.
-
Devices
- Students must download and install an application to a Windows, Macintosh, Chromebook or iOS based tablet device (no phones) with a webcam* (*optional requirement).
- Chromebooks extension for LockDown Browser is currently available for exams delivered in Moodle. Please refer to this article for more information.
- Android based devices (tablets included) are not supported, and there will likely be students unable to use the proctor software.
- An equal opportunity to ALL students must be provided. If a student does not have the ability to meet the requirements, an equal opportunity must be provided such as an instructor-provided proctoring session utilizing zoom video conferencing.
What does it look like from the students perspective?!
Why not go and try the Lockdown browser yourself!?
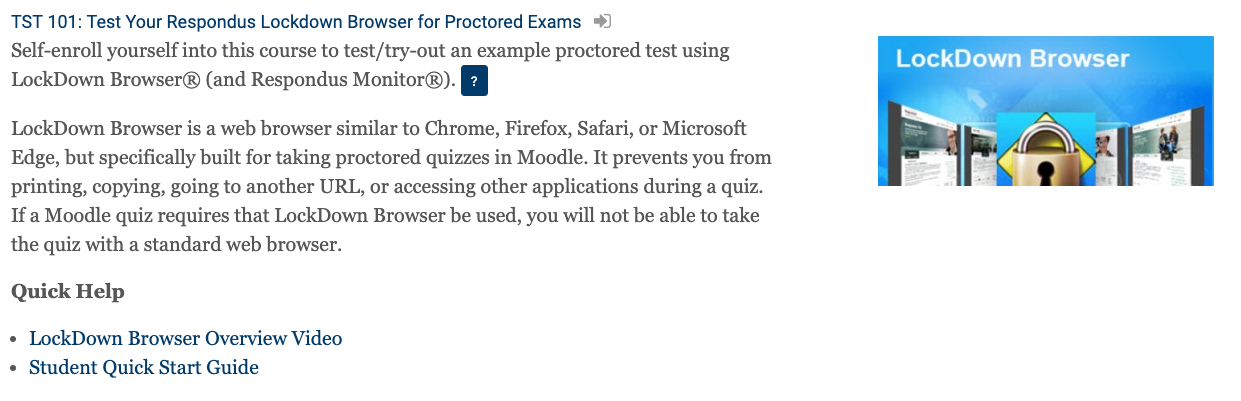
- TST101: Test Your Respondus Lockdown Browser for Proctored Exams is open to all LaneCCMoodle users and contains several Lockdown Browser enabled quizzes.
Alternatively, below is a short video that outlines the process for students.
Contact Academic Technology
ATC Support Updates and Hours of Operation The ATC is closed to in-person assista...
ATC Support & Hours of Operation
Weekday Support, Monday - Friday
- Phone (voicemail only): 541-463-3377 (8am-5pm)
- Email: atc@lanecc.edu (8am-5pm)
- Book a virtual appointment with the ATC (Summer term)
The ATC is open to in-person assistance. Support is available through the above remote options and on campus at CEN 208