Joining a Zoom meeting on your Chromebook
To start using Zoom on your Chromebook:
- Open Chrome.
- Go to join.zoom.us.
- Enter your meeting ID provided by the host/organizer.
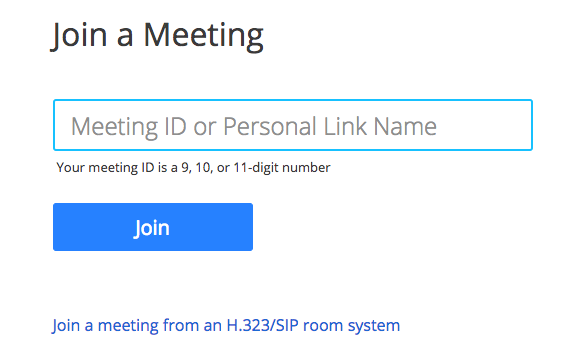
- Click Join.
- Click Open Zoom Meetings (PC) or Open zoom.us (Mac). You need to click this option every time you try to launch Zoom from a web browser.
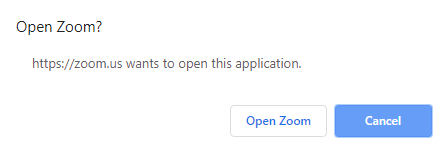 Once you’re connected, you’ll be able to immediately begin participating in your Zoom online classes.
Once you’re connected, you’ll be able to immediately begin participating in your Zoom online classes.
Zoom functionality on a Chromebook
Zoom for Chromebook offers much of the same great Zoom functionality as Windows or Mac desktops. You can: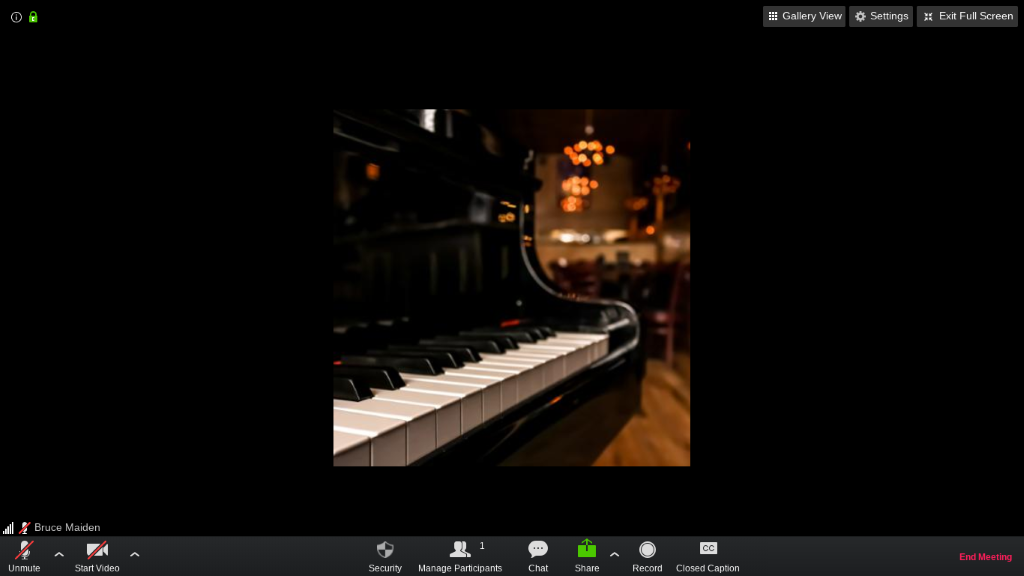
- Join audio/video
- Manage participants
- Invite others to join
- Use Breakout Rooms
- Control screen share
- Use the in-meeting chat
- Pin a participant’s video
- Start or stop your video
- Switch to Gallery View
Teachers hosting a Zoom class on the Chromebook app won’t see the Whiteboard option when sharing their screen, nor will they have the Annotate option. Additionally, when sharing the entire screen, your camera is turned off by default, but you can toggle this setting in the meeting controls.
Chromebook classroom participants can:
- View a teacher’s shared screen and share their own if enabled
- Use nonverbal feedback like Thumbs Up and Thumbs Down
- Raise their hand to ask a question
- Chat with the teacher
- Join Breakout Rooms created by the teacher
Students and other participants also don’t have the Annotate option on shared screens.
Issues with the Zoom Launcher plug-in
On some occasions where the plugins may not be activated, disabled, or may not be correctly installed, or installed correctly but failed to run. Check if the Zoom launcher plugin is enabled (re-enable if it was disabled):
- In the address bar, enter chrome://plugins/ or chrome://extensions/ on later versions of Chrome.
- Where it lists "zoom.us launcher plugin" make sure it is enabled and always allowed.
- More details on Chrome Plugins
Student Help Desk Support (SHeD)
The student help desk is located on main campus in the Library (center building).
- Self-help resources for students
- Live Support in Zoom
- Email: shed@lanecc.edu
-
Phone: 541-463-3333 (please leave a voice message)
Leave your Name, L#, contact information, and the reason for your call and we will contact you.