This article will show you how to create conditions to automate and automatically show/hide to upcoming topics/weeks in your Moodle course for specific students, groups, and the entire class.
Make sure course editing is turned on then click "Edit week” on the section you want to add the conditions to.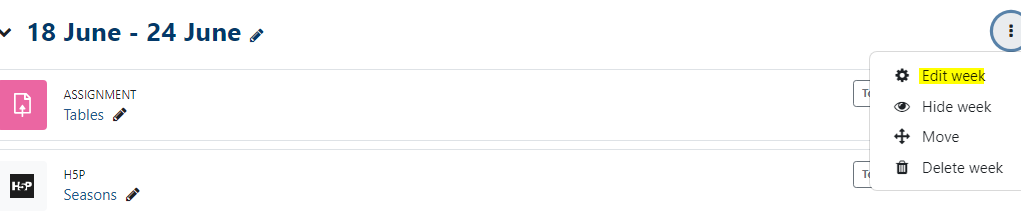
Scroll down the page and expand the “Restrict access” option.
To change the setting for an individual student:
- Add 2 restrictions; the first will allow a specific student to access it immediately after you make it visible. The second will allow the rest of the class to access it instead of the instructor manually making it visible at the beginning of the week.
-
Add the student first:

You can use any profile field — email or L# is preferred.Warning!
You must click the eye ball to HIDE the criteria from students. If you don’t, students will see the note of “Only L0000000 can access this section till date _____ “
👆 not something you want show to the entire class! -
Next add your date requirement. It should be the date that ALL students gain access.
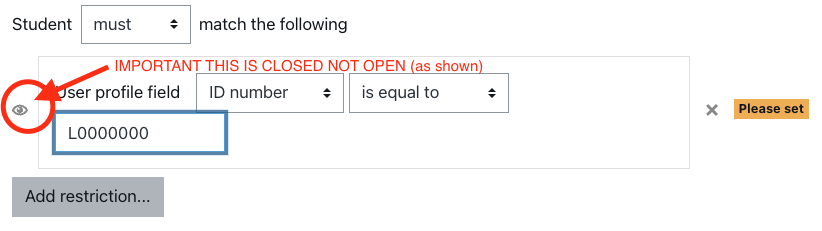
-
Change the “match all” to “match any”. When done, it should look something like this:
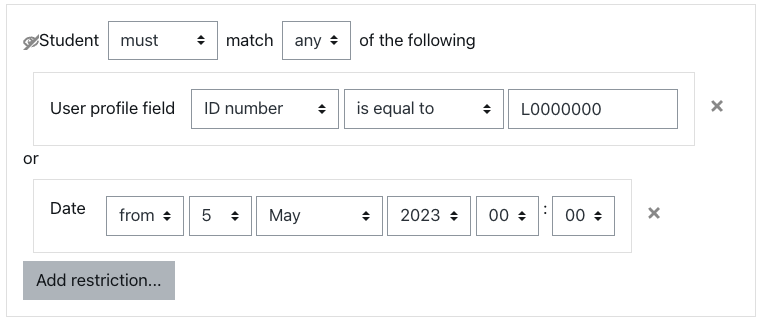
- Hit “save”.
-
Finally — unhide the week - it’ll remain hidden according to the rules and you should see a notice on the week that looks something like this:
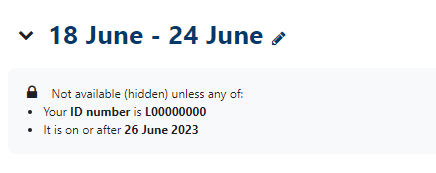
- If you don’t see the restriction parameters, you missed unhiding the week and it only shows that it’s hidden from students (all students)
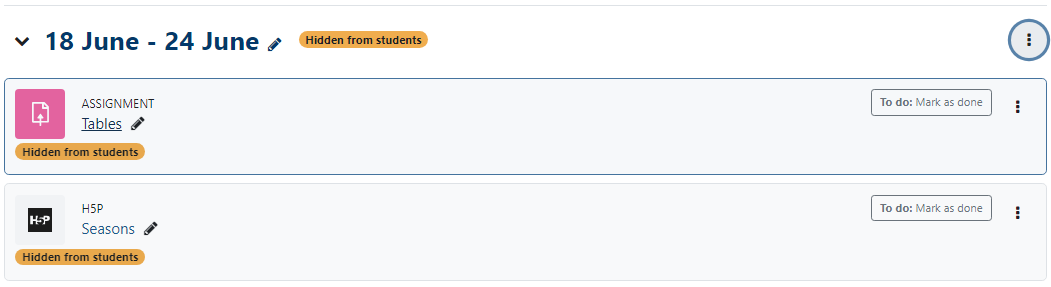
To change the settings for a group:
- Follow these instructions on setting up groups.
-
Follow the same steps for "to change the setting for an individual student" above but instead of “user" choose “group” instead.
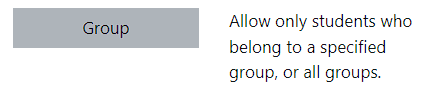
- Follow the rest of the steps from "to change the setting for an individual student"