Lane Community College students and staff can install a Microsoft Office 365 package for free using their LCC student/staff email. Microsoft Office is no longer available for purchase at the Titan Store.
Eligibility Requirements
- Chromebooks do not support the installation of MS Office.
- You must set up Google Workspace (Gmail) to get free Microsoft Office (students). If you have not set up Google Workspace, use these instructions to set it up. Expect a delay of 10-60 minutes for G-Suite to synchronize with the system that provisions Microsoft Office licenses.
- You must be registered for classes otherwise you will not be able to complete the free Microsoft Licensing process.
Microsoft Office 365's suite of tools includes Word, Excel, PowerPoint, and OneNote. Outlook, Access, and Publisher are also available if you click on the “Install Office” link on the upper right-hand side when you are on the installation page.
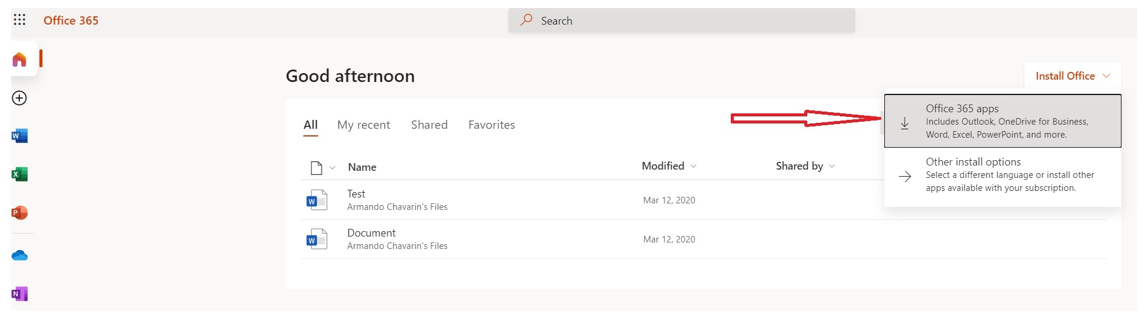
If you select the icons on the left-hand side, these are web-based apps and do not contain the full capabilities of the regular program. You are allowed 5 installs on personal desktop or laptop computers, tablets and smartphones. Supported operating systems include Windows 7 or later, Mac OS, Android, and iOS (iPhones). To verify that your computer or mobile device will work with Office 365, make sure it meets the system requirements.
When does the license expire?
The license for the free student version of Office 365 is valid for 4 terms after the last term you took credit classes at Lane Community College.
Downloading and installing Microsoft Office requires setting up a student Microsoft Office account and then choosing and installing the software package that best fits your needs and the operating system on your computer or mobile device.
Not all Microsoft applications will be available for all operating systems. Finally, make sure you find a way to remember your Microsoft Office account password
Setting up a Microsoft Office Account
1. Go to Office in Education
2. Enter your LCC Google Workspace email address (hint: It's the email address ending in my.lanecc.edu that you claimed in myLane)
3. Press the blue button labeled Get Started below
If you get an error message saying enter valid school address here is an alternative route to the same software.
- repeat steps 1-3.
4. Press I'm a Student or Teacher
5. There will be a wait while Microsoft checks that the email address belongs to an approved school
6. The Microsoft account setup screen will appear.
7. Enter your first and last name
8. Enter your verification code:
- The verification code is sent to the my.lanecc.edu / lanecc.edu address that you entered in step 2
- Check the spam filter if you don't see the verification code in your messages
- If the verification code doesn't come through, press resend (look to the right of the box for the verification code)
9. Create a password and enter it two times. NOTE: Since Microsoft has different password requirements, your LCC Google Workspace password may not work. The Microsoft password must contain 8-16 uppercase and lowercase letters, numbers, and symbols such as the following @, #, $, %, ^, *.
10. Set up a way to remember the student's Microsoft account password. The user name will be your LCC Google Workspace email address. You will need to get back into your student account if you want to install Office on another device, if you need to re-install office, or if you need proof of Microsoft Office license.
Installing the Software Package
1. The first screen after you set up the Microsoft account asks you to provide names for collaboration - you may press skip at the bottom
2. The next screen describes uses of Office 365 - press the arrow to the right to scroll through
3. You will now be at the install screen
4. Some things to consider before pressing the install button at the install screen:
- The standard install includes Word, Excel, Powerpoint and OneNote
- The full install includes Access, Publisher and Outlook as well as Word, Excel, Powerpoint and OneNote and is available if you press the Other installs link
- Not all applications will be available for all computer or mobile device operating systems. For example, MS Access is not available on Mac Os.
5. Decide which set of applications works best for your needs and operating system, then press the appropriate installer. The installer will download and install your software.
6. To learn more about using Microsoft Office 365, you can browse the Microsoft Office Tutorials page.
Remember Your Credentials
Before you log out make sure you have set up a way to remember your account credentials.
You will need to be able to go into your account to install on other devices. Also if something were to happen to your personal computer that required a complete reload of the operating system, you would be able to reinstall Office from this account. Look around in the account. There are some interesting extras that you might find useful.
Visit the login page for your Microsoft account.
Your user name will be your LaneCCGoogle Workspace email address (doej@my.lanecc.edu)
Your password will be the one you created when you set up the Microsoft account (see step 9 under Setting up student Microsoft account)
Account Activated Before 2020? Your account have been renamed.
Only accounts activated using an LCC student email address (@my.lanecc.edu) before March 2020 are affected. Other Microsoft accounts (accounts that don’t use your LCC student email address) have not changed.
Your Microsoft Office 365 account has been renamed because of a licensing change at Microsoft.Access your renamed account using your user name and a new domain suffix “@myLanecc.onmicrosoft.com”.
For example, if you log in using me@my.lanecc.edu you can log in to the renamed account using me@myLanecc.onmicrosoft.com.
We recommend that after logging in to the renamed account you share your existing content with your LCC account (me@my.lanecc.edu). Below are links to Microsoft help on sharing the content from your renamed account with your LCC account.
Additional Details
Microsoft changed the licensing requirements for free Office 365 education accounts. This includes changes to the requirements for obtaining a free Office 365 account using a LaneCC student email address and changes to accounts that were previously activated using an LaneCC student email address. Microsoft’s new licensing terms require that LaneCC pre-register all email addresses in a Office 365 management portal before those addresses can utilize a free Office 365 Account.
Because of this change, everyone at LaneCC who had registered for a free Office 365 account using their LaneCC student email address (me@my.lanecc.edu) prior to March 2020 has had their account renamed. This renamed account utilizes a generic Microsoft address (me@myLanecc.onmicrosoft.com).
In order to retrieve your existing content (OneDrive, calendar, SharePoint, Teams, Tools, and applications) you must log in to the renamed account and move your content to your new LaneCC managed account. After the content has been transferred you should plan on abandoning the renamed account and accessing the account using your LaneCC student email address.
Contact Student Help Desk
The Student Support Desk (SHeD) is temporarily closed to in-person assistance. St...
Student Help Desk Support (SHeD)
The student help desk is located on main campus in the Library (center building).
- Self-help resources for students
- Email: shed@lanecc.edu
- Phone: (541) 463-3333 (please leave a voice message