A. Sending An Announcement to Your Class
B. Sending An Email to Your Entire Class or Individual Students
A. Sending an Announcement to Your Class
Step 1: Log into your myLane account and go to the Faculty/Advisor tab.
Step 2: Navigate to your current course via the Faculty Detail Schedule or Class List
Step 3: In the Announcements area click on Send announcements.
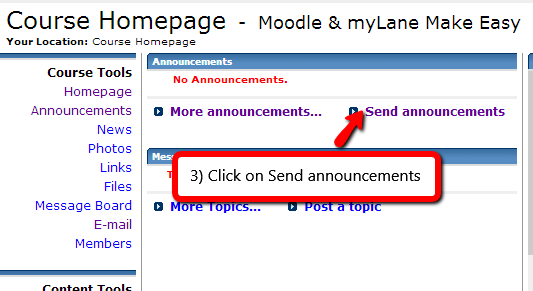
Step 4: Enter a title for your announcement, and then the message itself into the large box.
Step 5: When everything is filled in as desired click Send.
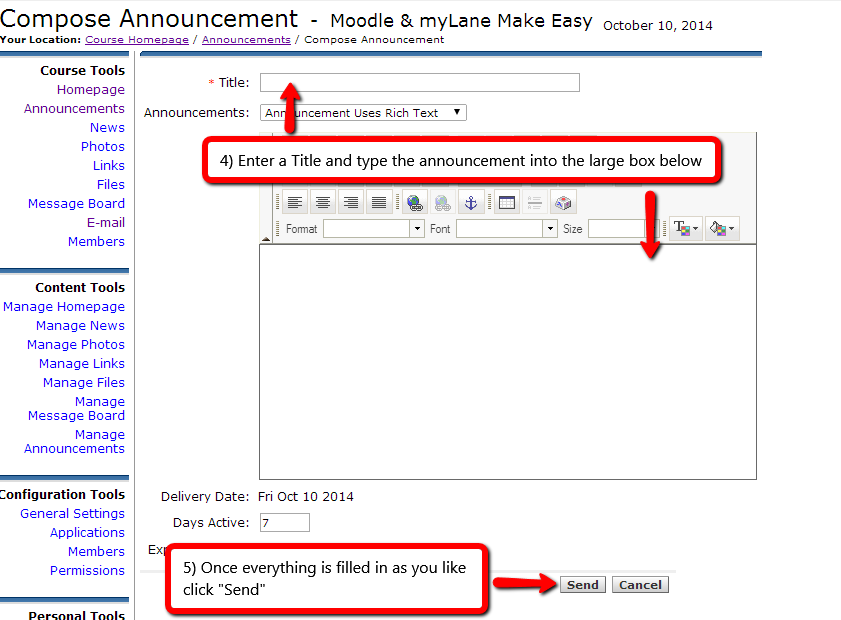
B. Sending An Email to Your Entire Class or Individual Students
Step 1: Go to myLane and log in.
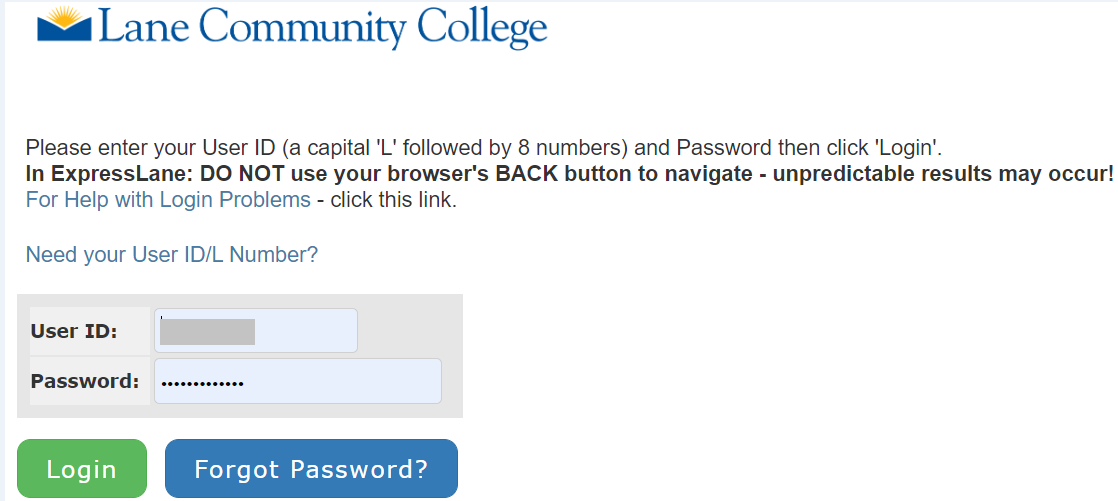
Step 2: Click on Faculty and Advisor Services.
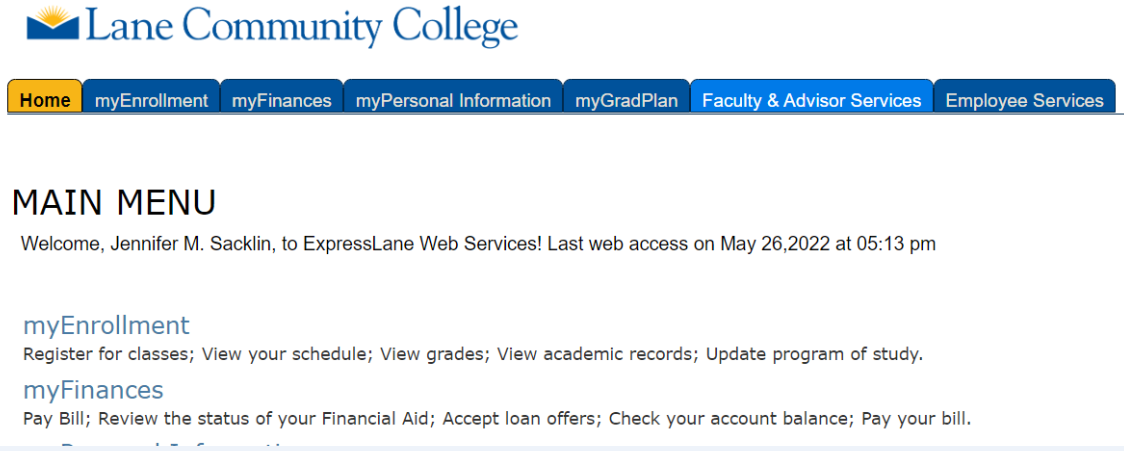
Step 3: Click on Class List.
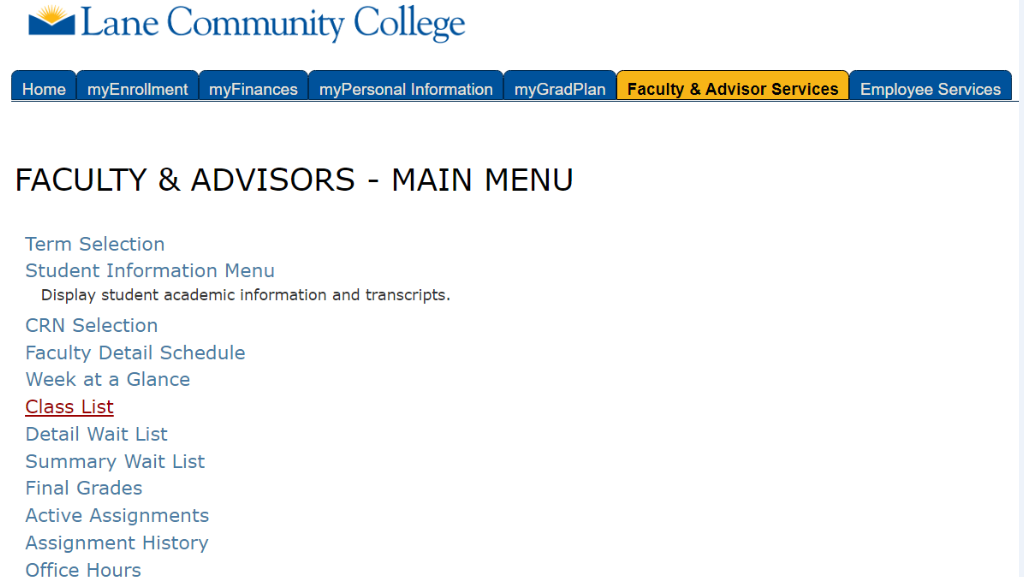
NOTE: If you recently were logged in and had selected a term and the correct CRN, then you can skip Steps #3-5 and simply click on "Class Roster Phone List" (Step #6 below). If you click on "Class Roster Phone List" and you get an error message, it's because you haven't first selected the Term and CRN.
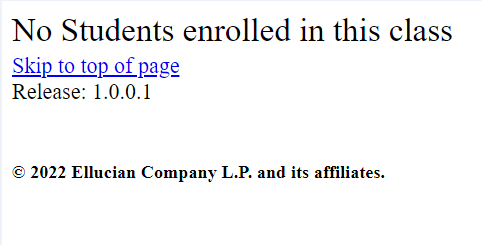
Step 4: Select a Term.
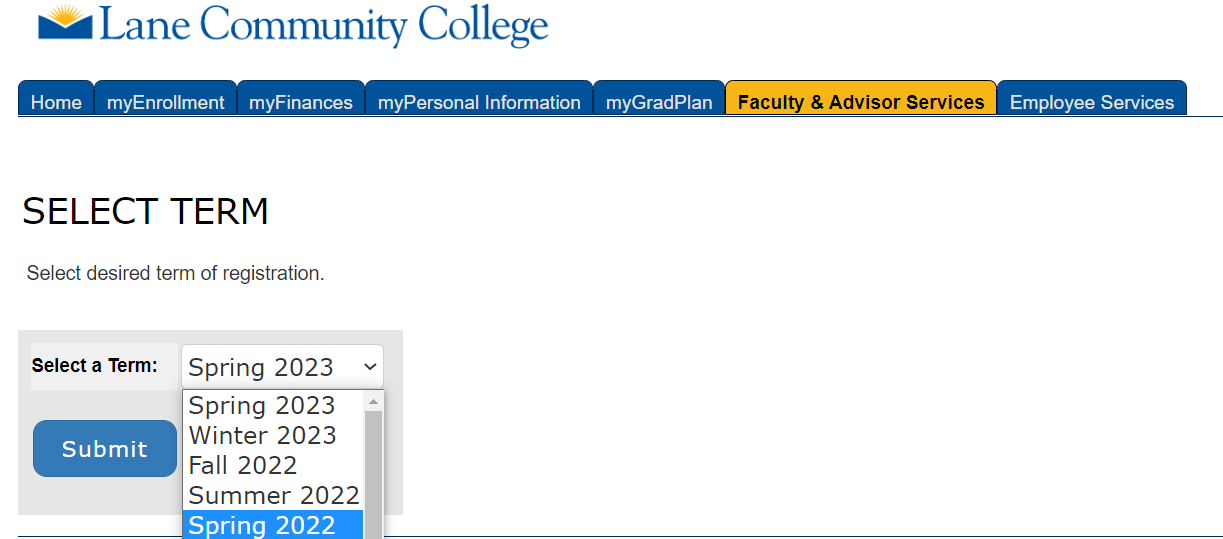
Step 5: Select a CRN.
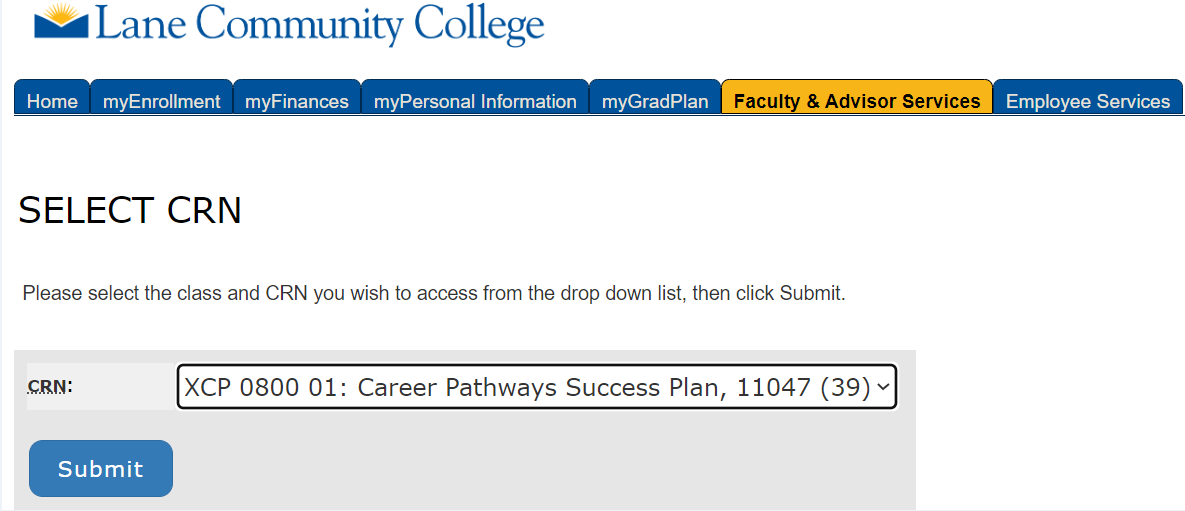
Step 6: Click on Class Roster Phone List at the bottom of the screen.

Step 7: Click the Download to Excel button at the bottom of the screen.
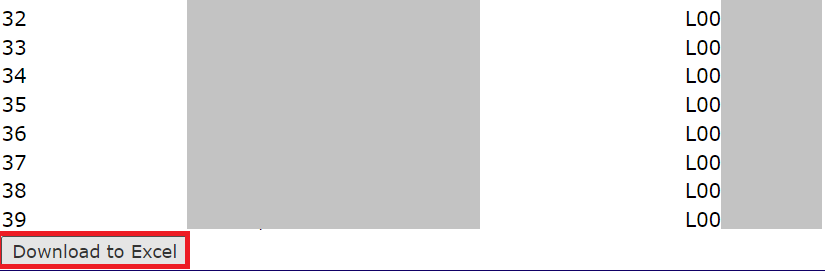
Step 8: Open the Excel sheet and copy the students' email addresses.

Step 9: Open your email and paste the students' emails into the BCC line of a new email.
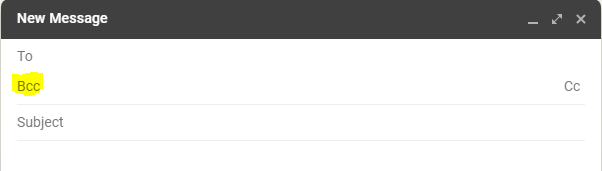
ATC Support & Hours of Operation
Weekday Support, Monday - Friday
- Phone (voicemail only): 541-463-3377 (8am-5pm)
- Email: atc@lanecc.edu (8am-5pm)
- Book a virtual appointment with the ATC (Summer term)
The ATC is open to in-person assistance. Support is available through the above remote options and on campus at CEN 208