What is Ally?
The Ally filter is a Moodle feature that can be used to see what materials in your course are accessible or if they should be modified to improve your course accessibility score. There are several resources that can help you get started including this article if you have specific questions.
Ally Introduction Video
Ally Demo Videos: Students | Instructors | End-user Help Articles
How do I turn it on?
Ally should be enabled by default for all credit courses. If it's not, follow the steps below.
- Click on More at the top of your course and select Filters.
- Scroll to the bottom of the page, where Ally is located. Click Default (on) and switch it to On from the drop-down menu.
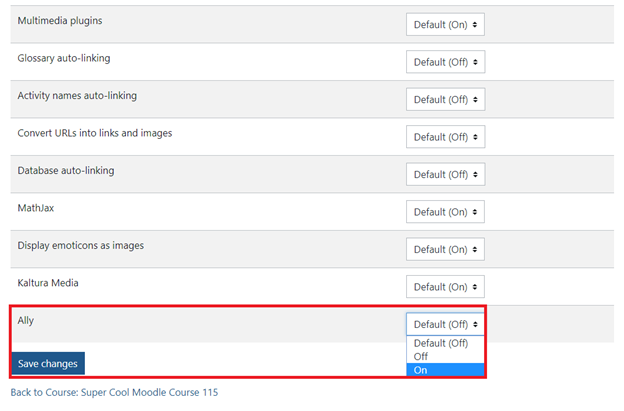
- Save changes and return to your course.
Give it a few minutes to analyze your files. You should then see a meter next to all of your files indicating the level of accessibility that Ally detected. Green is high but it could still need improvements, red means it needs work.
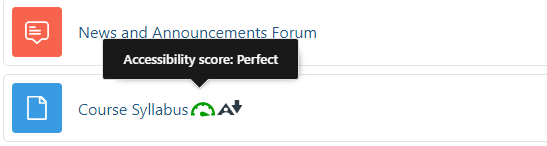
Clicking on the meter will bring you to the document with the Ally score and suggestions for improvement on the left.
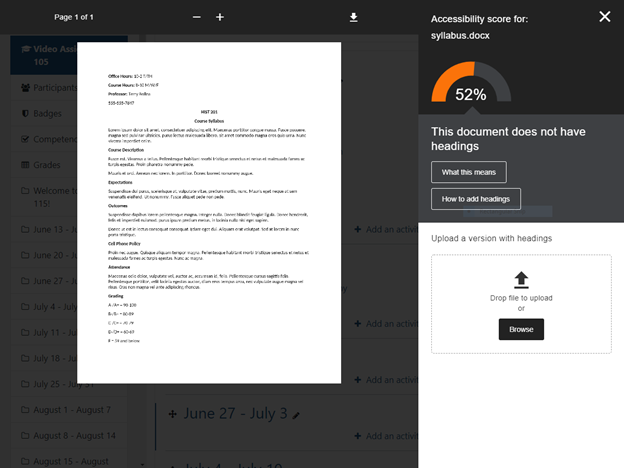
Please Note
Ally cannot catch all accessibility errors with documents but it can give some good starting points for improving a document's accessibility. Even if Ally does not catch an error the following should be considered when looking at and modifying your own document: headings and heading nesting, alt text, table accessibility, formatting lists, and meaningful links. For more info on working with your own documents visit the Accessibility Toolkit!
Frequently Asked Questions
What do the icons mean?
Each icon that appears next to a course resource or file signifies a change that could be made to make it more accessible. Hovering over the icon will give you the degree of score deduction it causes. If you click on the icon you will be directed to a page where it lists what can be changed to improve this item's score. Also, from here it lets you upload an appended document to fix the score deduction, making the item and course overall more accessible to your students. See the table below to see the icons and what they could mean.
 Severe, Red: Document scanned but not OCRed, Document malformed, Document encrypted, Image can induce seizure, etc.
Severe, Red: Document scanned but not OCRed, Document malformed, Document encrypted, Image can induce seizure, etc.
 Major, Orange: Image does not have a description, Document in untagged, Document has no headers, Document has contrast issues, etc.
Major, Orange: Image does not have a description, Document in untagged, Document has no headers, Document has contrast issues, etc. Minor or None, Green: Document does not have a language set, Document is missing a title, Document does not have an appropriate heading structure, redundant text, etc. If all of these are done then the dial should be at the far right side.
Minor or None, Green: Document does not have a language set, Document is missing a title, Document does not have an appropriate heading structure, redundant text, etc. If all of these are done then the dial should be at the far right side.
 Download Options, available to students: Download original or any alternate formats.
Download Options, available to students: Download original or any alternate formats.
How do I make corrections?
To make a correction to a document you will click on the icon next to the course material. You will be navigated to a screen overlay that gives the items accessibility score, the reason, and a tutorial on how to fix the issue. Once the issue with the file is fixed you can re-upload from this screen increasing the course and materials accessibility score.
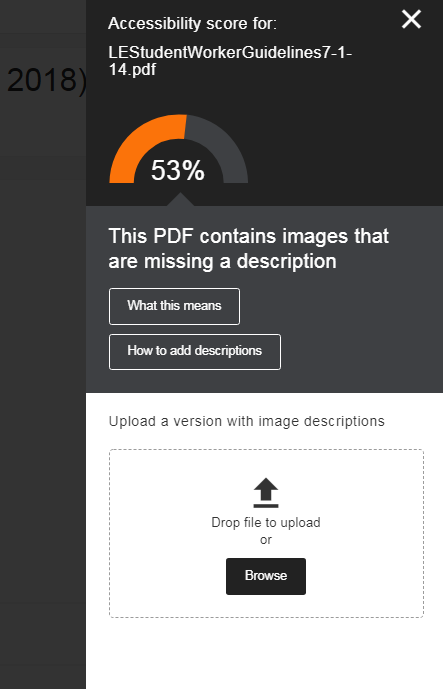
What if I don't have the original file?
You can normally download the file you added originally to the course by clicking into the course resource. If it is a PDF the download will generally be at the top right of the window when it displays. Some file types may automatically download or open on your computer. If you have any trouble doing this contact the ATC for assistance.
Will students see the course's accessibility score?
Students will not be able to see the accessibility score. They will only see the icon for download options.
Can I remove the accessibility evaluation from specific files?
Yes. If the automatic accessibility tool isn’t generating useful content and or there’s some other reason to disable alternative formats, instructors can disable the feature for specific files. Click the download options icon, look for a drop-down arrow next to the title “Download alternative formats”, click and select “Disable alternative formats for this file”.
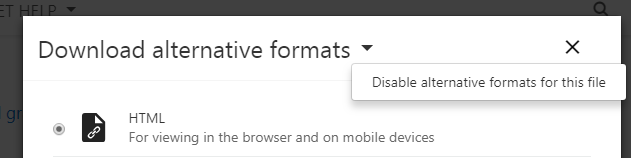
Why can't my students get an audio alternate format of a word or PDF I posted on my course?
If the original PDF or word file is more than 100,000 characters they will not be able to get an audio alternate format. This is somewhere around 400 manuscript pages. If you split the document into multiple parts it should be able to generate an audio file for the documents.