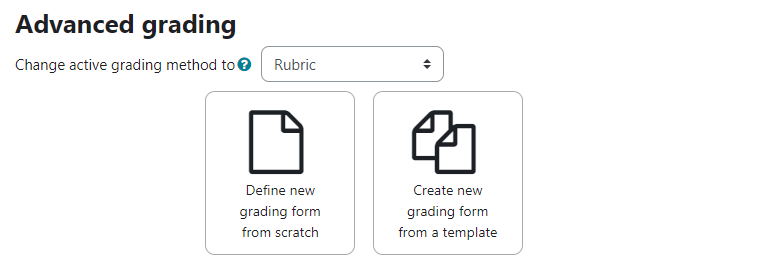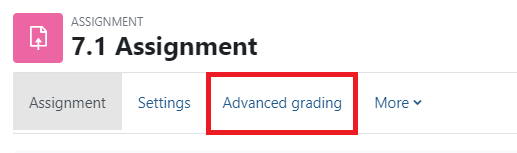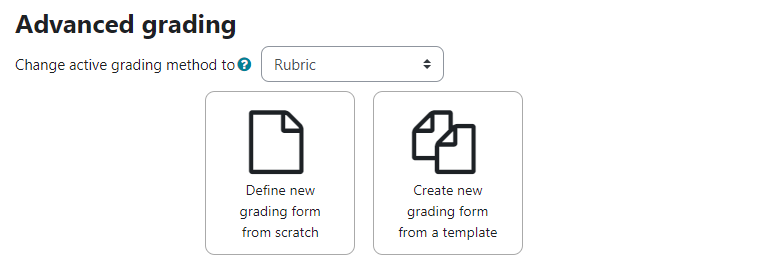Creating a Rubric: There are two ways that a rubric can be created in Moodle
Method #1:
- Go to your assignment’s settings by turning editing on then selecting the three vertical dots to the right of the activity, and choosing “edit settings”.
- Under Settings, Within the Grade section, go to the Grading Method drop down menu, and choose Rubric.
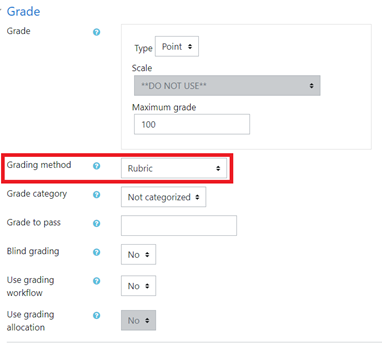
- If you want to, you can change the maximum grade to the point that you want.
Please note that the Max Points will be set, but the sub-categories/criteria points will be generated according to the - Click Save and display; if this is your first rubric that you’ve created, it will bring to a new window like the one below.
- Once you have finished editing the rubric and save that rubric, it will be enabled for only that assignment.
Method #2:
- On your assignment home page, choose the tab Advanced Grading at the top.
- You should see a new window open up like this. In the drop-down menu, choose Rubric.
- You can create the rubric from scratch or from a template
Updating Your Rubric
- If you chose to use a rubric template, you will see all of your own rubrics that you’ve created or you can search all of Moodle for a rubric that works through the search bar.
- If you’ve chosen to define a new grading rubric, you’ll have to create the rubric from scratch to the specifications that you want.
-
- Example: If teaching a communications class, you could focus on aspect like this example below that was a test creation
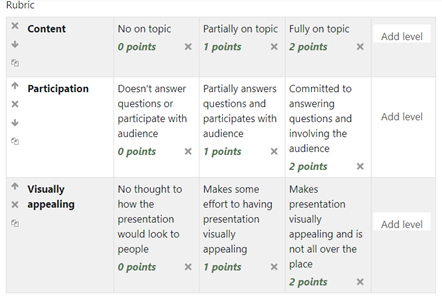
- You can edit some more settings for what can be used with rubric.
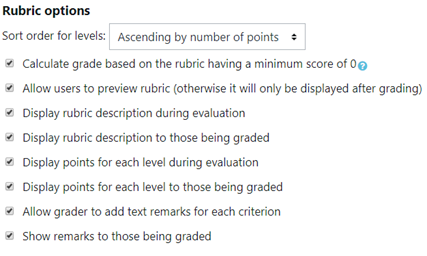
- Once you have finished with creating/testing a rubric, you can save the rubric as a draft or save it and make it ready for use.
- Example: If teaching a communications class, you could focus on aspect like this example below that was a test creation
How to Grade an Assignment Using a Rubric
- Go to your assignment that has the rubric used for grading, and choose the blue Grade button on the bottom of the screen.
- Once this opens up with the submission of the student, you’ll see the rubric on the right hand side of the screen in the grade box. To expand, click on the blue x.
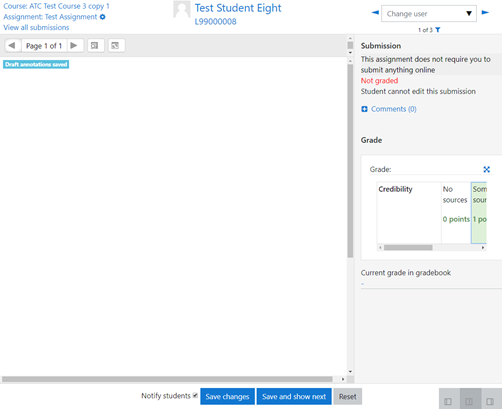
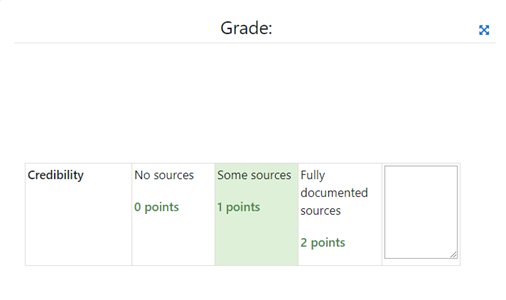
- Grade the assignment and then click on one of the Save buttons at the bottom of the screen. The assignment has now been graded using the rubric you have created or are using as a template.
Contact Academic Technology
ATC Support Updates and Hours of Operation The ATC is closed to in-person assista...
ATC Support & Hours of Operation
Weekday Support, Monday - Friday
- Phone (voicemail only): 541-463-3377 (8am-5pm)
- Email: atc@lanecc.edu (8am-5pm)
- Find our updated hours and support options on the ATC Website
The ATC is open to in-person assistance. Support is available through the above remote options and on campus at CEN 208