Usage of Moodle Question Banks:
Questions imported in a question banks can then be used repeatedly in any combination to create quizzes, midterms, and final exams, as well as worksheets, practice quizzes. Moodle can even randomly select questions from a question bank to be included in a quiz.
Questions in question banks can also be duplicated, moved, deleted, or sorted into categories created by the user.
Exporting Moodle Question Banks
- Select More at the top of your course.
- Click the Questions drop down menu and select Export.
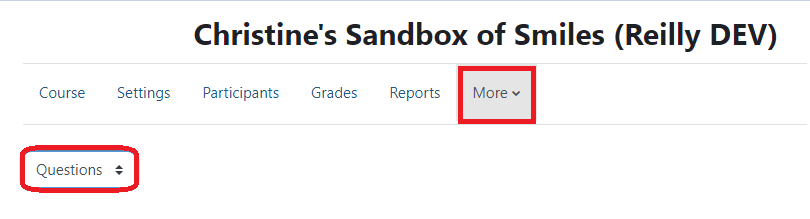
- In the File format section, click on Moodle XML Format
NOTE: If you want to only export one quiz or category, select the category you want next to Export category in the General block. - Click on Export questions to file.
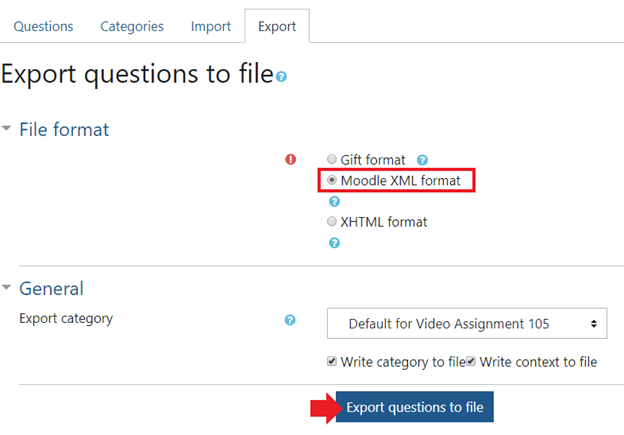
- The question bank will then downloaded to your computer and you can use to how you would like.
Importing Moodle Question Banks from Textbooks
Usually, but not always, there will be a download site with a file, file or a file on the instructor CD, that is in a format directly importable to Moodle. If that is the case, we can import questions without you having to do any formatting.
Importing Questions from Word Docs
If we have to import questions from a Word document, there are two formats we can work from. The first is AIKEN format. This format does NOT allow any question types other than multiple choice and true and false questions to be imported. The other .doc format that can be imported is Moodle GIFT. This format will import multiple-choice, true and false, fill-in, and matching questions, but you have to include coded instructions in the questions.
NOTE: You can't import from the archives, so you need to do one of the following:
- Export the question banks, import them to the current course, and re-create the quiz, OR
- Backup the course, select only the quiz in question and restore that backup file to the current course.
Importing a Question Bank from Another Course
- Make sure you follow the steps for exporting the question bank from another course.
- Select More at the to of the page
- Scroll down to the Questions drop down menu and click on Import.
- In the File format block, select Moodle XML format.
- Drag and drop your XML file into the box.
- Select Import at the bottom of the screen.
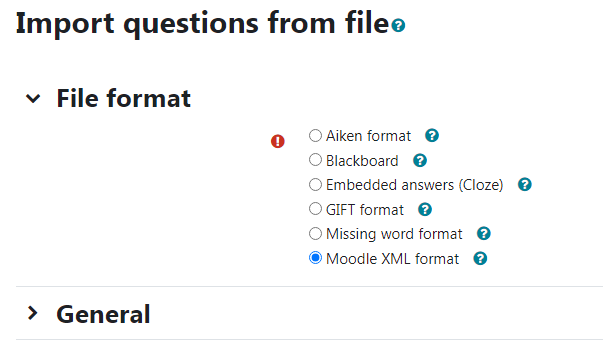
ATC Support & Hours of Operation
Weekday Support, Monday - Friday
- Phone (voicemail only): 541-463-3377 (8am-5pm)
- Email: atc@lanecc.edu (8am-5pm)
- Find our updated hours and support options on the ATC Website
The ATC is open to in-person assistance. Support is available through the above remote options and on campus at CEN 208