There are three different types of assignments that students will encounter in a Moodle course:
- Offline - These are assignments that are submitted in-class. Instructors will typically post these on Moodle as a way to provide instructions and resources.
- Text - These require students to type their assignment into a text box and submit online in Moodle.
- Upload - These assignments require students to upload a file, such a Microsoft Word document, or a PDF, to Moodle. Below are instructions for how to upload files as assignments.
Uploading Single or Multiple Files as an Assignment
Students need to be able to upload files to satisfy certain assignments in Moodle. Your instructor will set the limit to the number of files that may be submitted for an assignment.
To upload a single file or several files as an assignment, first click on the assignment from the Moodle course page, then click on the button labeled Add Submission:
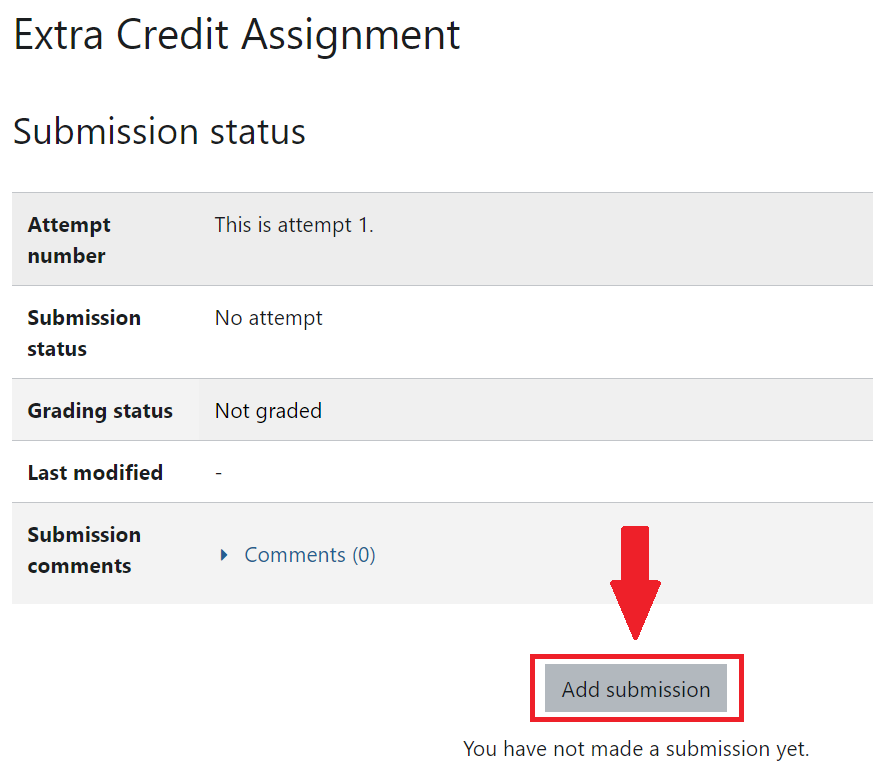
On the next page, you will be given an option to add your submission either by clicking the file icon in the upper left-hand corner of the File Submission box or by using the Drag and Drop Box.
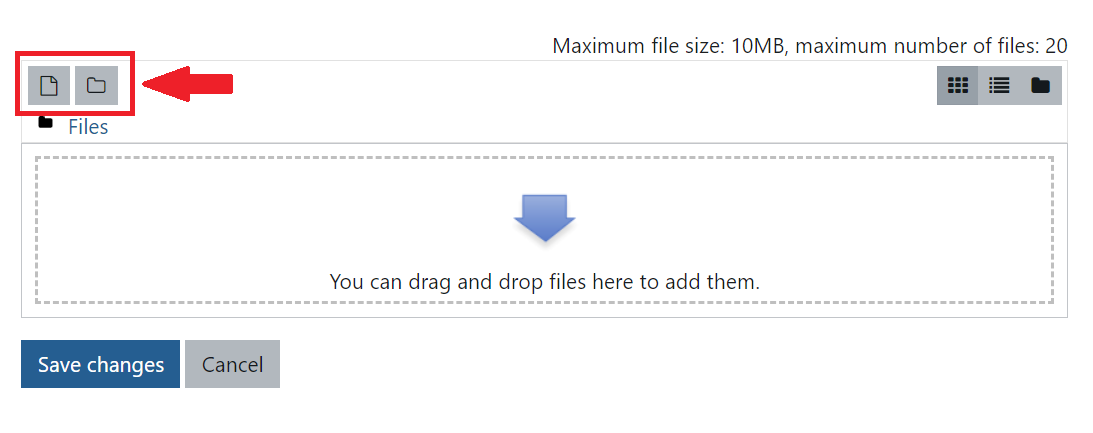
1. File icon (Add) Option: First, click the file icon (Add) to make the File picker window appear. Clicking on the "Choose File" button will allow you to browse your computer for the file you would like to upload. Select the correct file, then click Open. Once you are back on the File picker window, select Upload this file to upload the file.
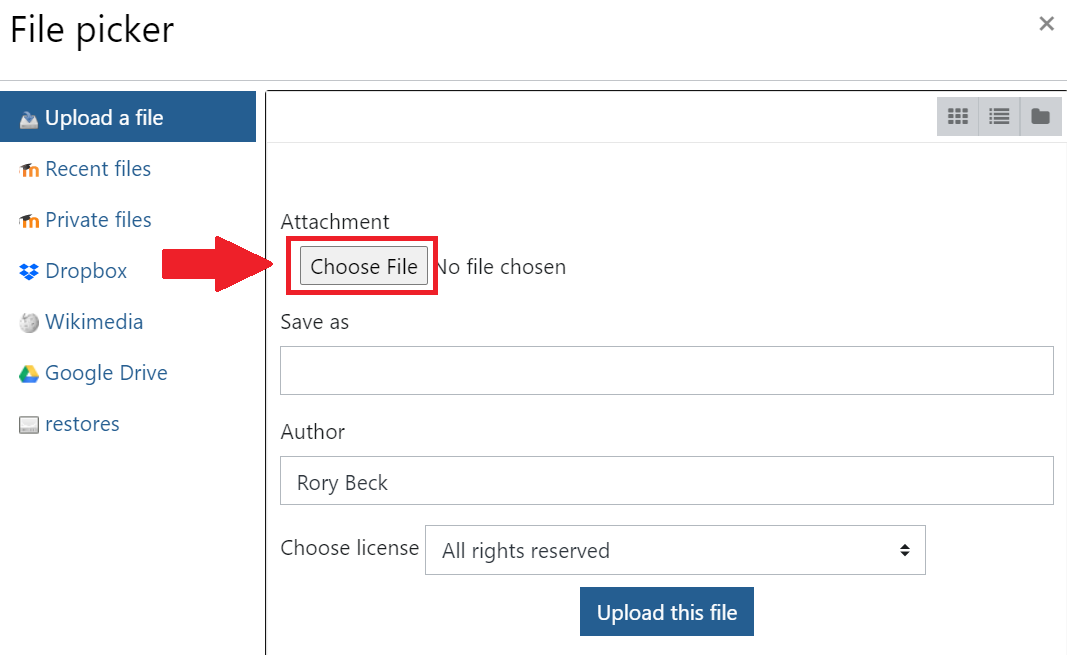
2. Drag and Drop Option: Position your browser so that you can see the drag and drop box and the icon of the file you would like to upload. Click and drag the file to the drag and drop box:
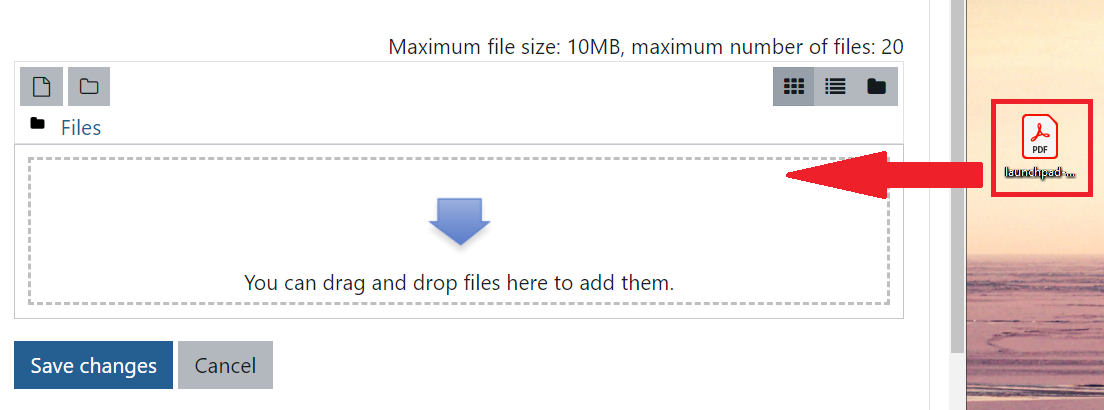
Your file will appear in the File Submissions window after it has finished uploading. If you would like to add more files, simply repeat either process. Once you have finished uploading which files you would like to submit, click Save Changes in the File Submissions window. You will be taken to the Submission status page to verify that your files are uploaded.
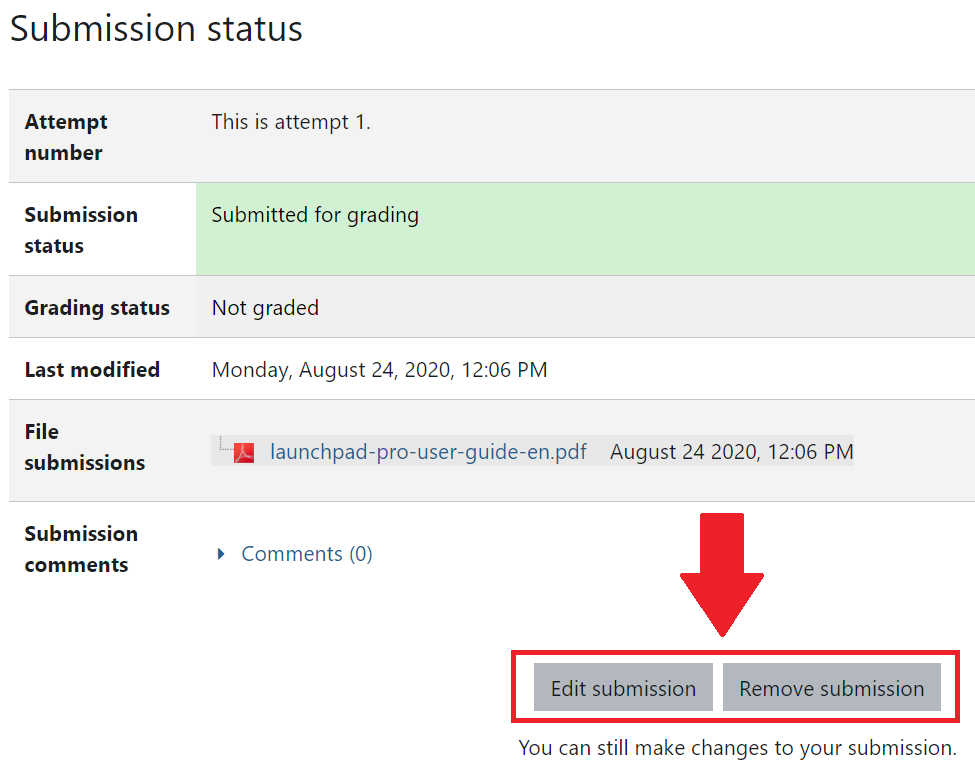
How do I know if my file uploaded correctly?
There are a couple of places you can check in Moodle to see if your file was uploaded correctly. First, you can click on the link to your file to download it and/or click "Edit submission" to check if it is the correct file.
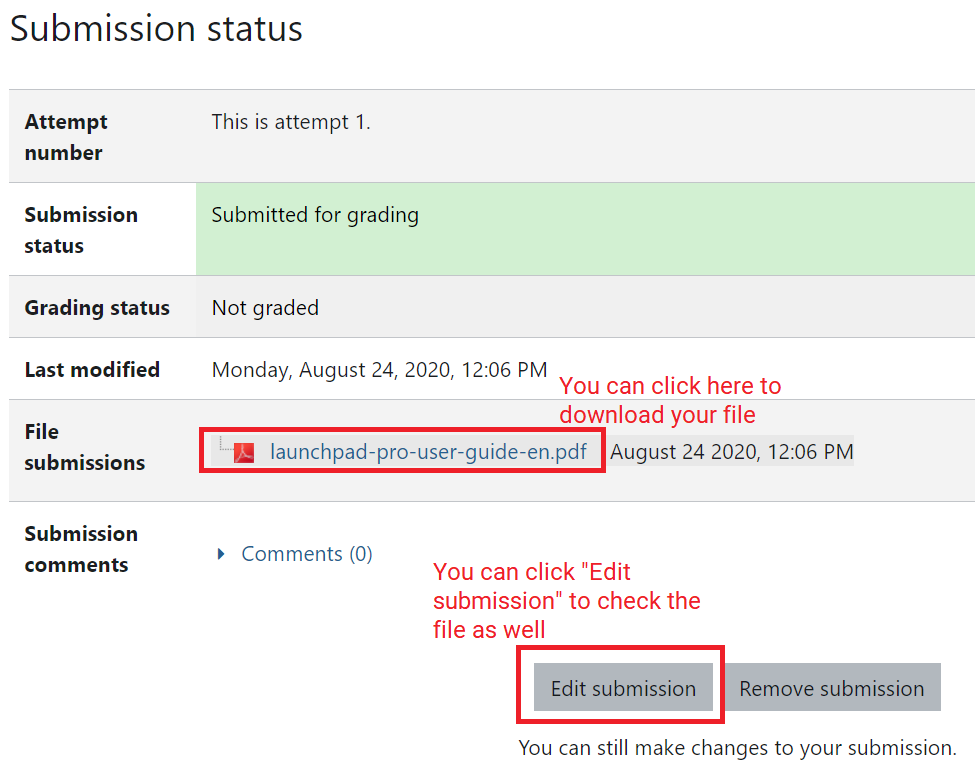
Another option is to go to the main page of your course and see if there is a "checkmark" next to the assignment

ATC Support & Hours of Operation
Weekday Support, Monday - Friday
- Phone (voicemail only): 541-463-3377 (8am-5pm)
- Email: atc@lanecc.edu (8am-5pm)
- Find our updated hours and support options on the ATC Website
The ATC is open to in-person assistance. Support is available through the above remote options and on campus at CEN 208