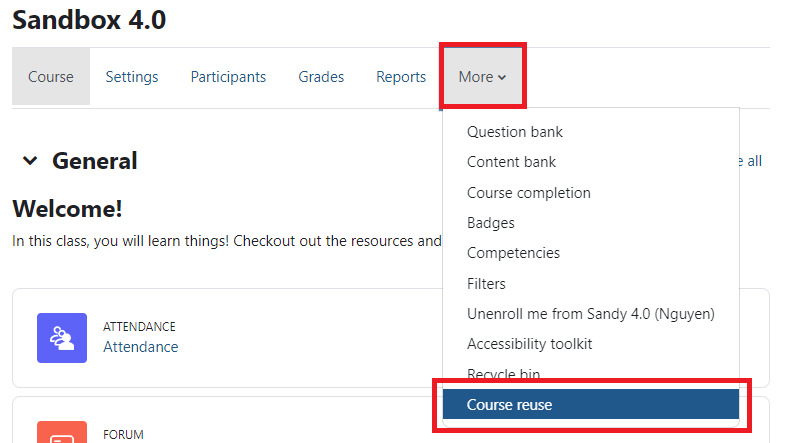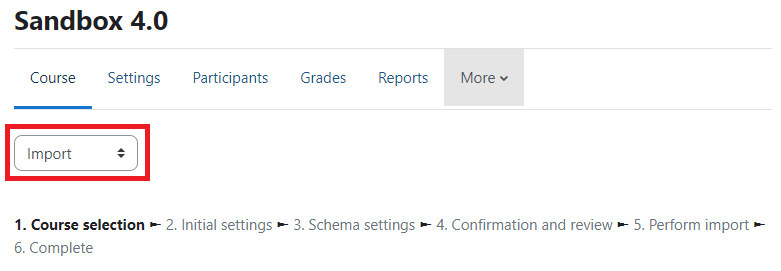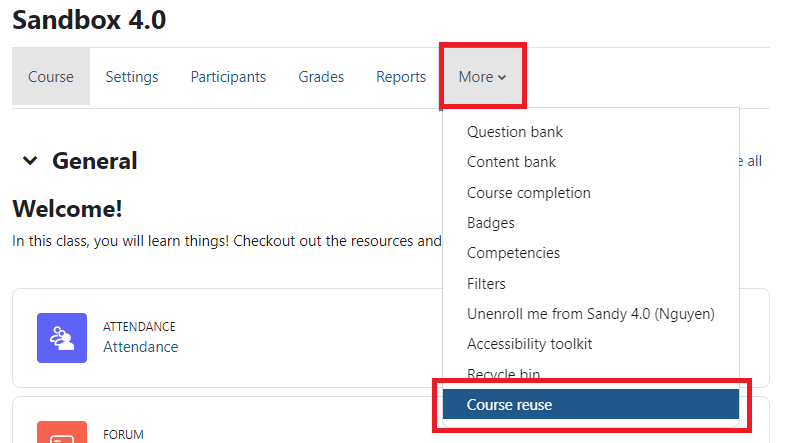You can import an entire course or you can choose individual activities and resources. (You do not need to create a backup of the original course for this function.)
Related Articles: Restoring a Course, Backing up a Course
To import a course:
- In your new/current course, click the More tab at the top of the page and then click Course reuse.
- Be sure you have Import selected in the drop-down at the top below the tabs.
- Find and select the course that contains the data you wish to retrieve. Searching by CRN is recommended.
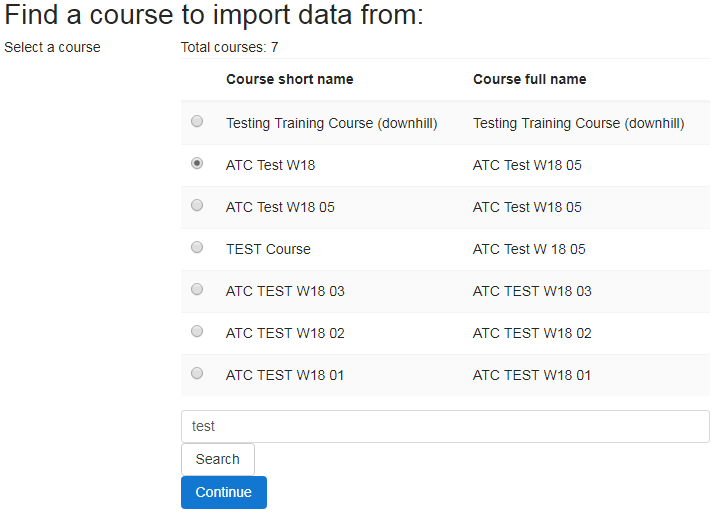 *Note: You may only import elements from courses in which you are enrolled as an editing teacher.
*Note: You may only import elements from courses in which you are enrolled as an editing teacher. - Click Jump to final step
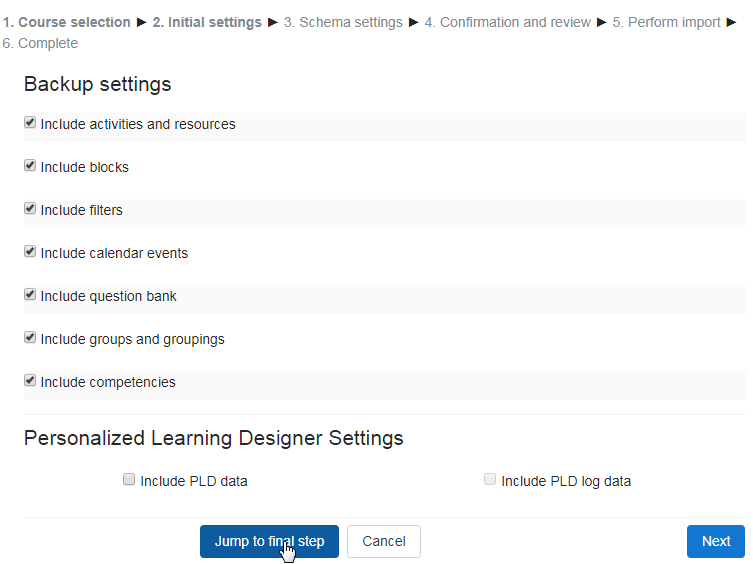
- Click Continue.
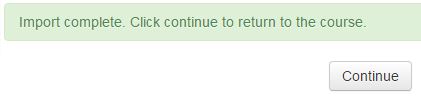
Consult the Course Import Checklist and review your course carefully; imports always require clean-up.
Import Specific Items to Another Course
Start by navigating to the course where you want the item to go (i.e. the location where you are trying to import materials into).
- Select Course reuse under the More tab at the top of the course page you want to add content to.
- Be sure you have Import selected in the drop-down at the top below the tabs.
- In the list, select the course where the item is that you want. > Then click continue.
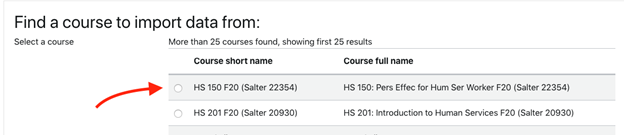
- Uncheck everything except “Include Activities and Resources” UNLESS what you want to import is a QUIZ. If that’s the case, also check “Include question Bank”. > Click NEXT.
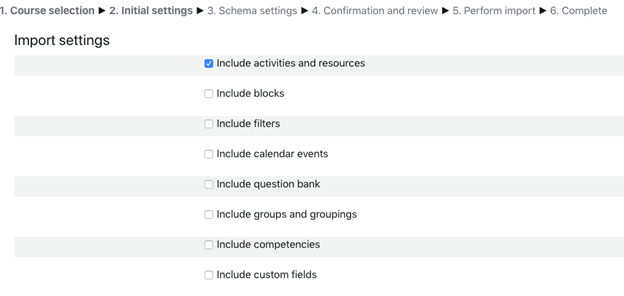
- Uncheck anything you don’t want imported. HINT: If you only want to import 1 item, click the “Select None) then just check the one item you want.
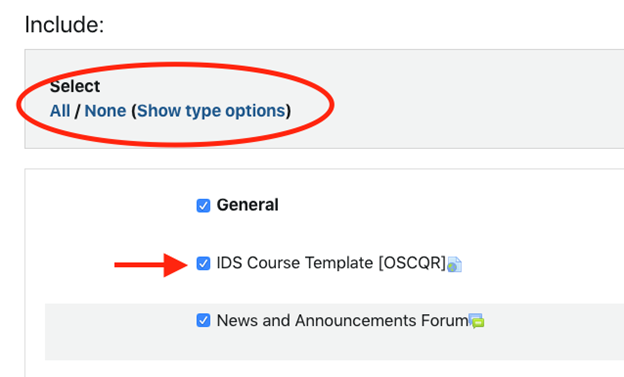
- Click next, review, and finish.
ATC Support & Hours of Operation
Weekday Support, Monday - Friday
- Phone (voicemail only): 541-463-3377 (8am-5pm)
- Email: atc@lanecc.edu (8am-5pm)
- Find our updated hours and support options on the ATC Website
The ATC is open to in-person assistance. Support is available through the above remote options and on campus at CEN 208