Add ScreenPal Video Via Kaltura in Moodle (recommended)
There is two options for doing this. You can follow the Using Video in the Classroom: Kaltura for either option below.
- Use a Kaltura Video Resource to give the video its own spot on the Moodle course page.
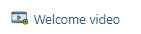
- Embed the video directly inside of another Moodle resource or text area. This will be done by using the Kaltura Media Resource (multicolored asterisk) button. Then follow steps

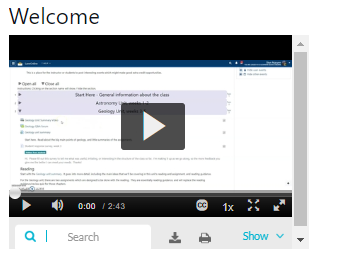 Embedded video using Kaltura
Embedded video using Kaltura
Add a ScreenPal Video to Moodle via YouTube
- Select Upload to YouTube.
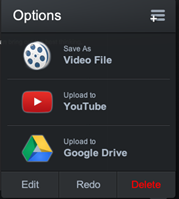
- Set the publishing options to your choices, then select Publish, this puts the video in the area of interest.
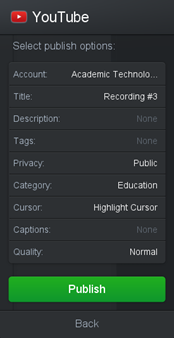
- Select Copy Link.
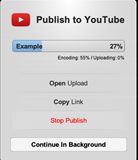
- Edit the resource in your Moodle course. Paste the YouTube link in its own line.
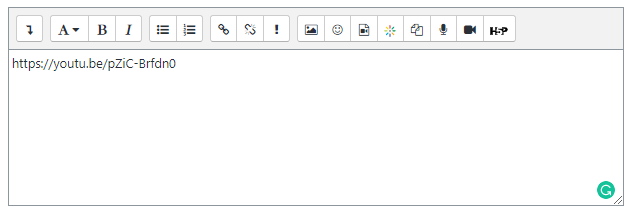
- Then, highlight the link and click the hyperlink button (see below).
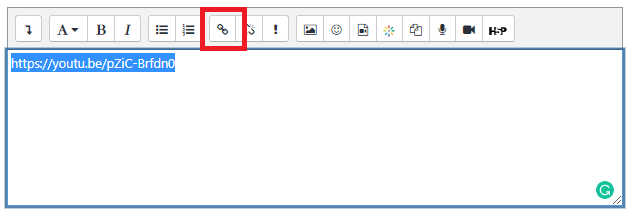
- Paste the video's URL into the Enter a URL box and click Create Link.
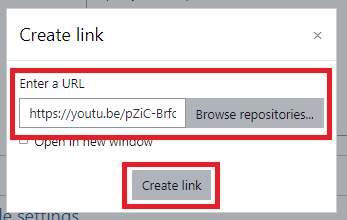
- Scroll down to the bottom of the page and select Save and return to course.
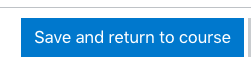
Contact Academic Technology
ATC Support Updates and Hours of Operation The ATC is closed to in-person assista...
ATC Support & Hours of Operation
Weekday Support, Monday - Friday
- Phone (voicemail only): 541-463-3377 (8am-5pm)
- Email: atc@lanecc.edu (8am-5pm)
- Find our updated hours and support options on the ATC Website
The ATC is open to in-person assistance. Support is available through the above remote options and on campus at CEN 208