Reset Your myLane Password Without Answering Security Questions -- request a temporary password emailed to you.
If you have Security Questions created for your account and want to reset your password using your Security Questions, refer to this article: Resetting your College Password via Security Questions
If you are able to enter myLane and would simply like to change your password, refer to this article: Changing Your College Password via Logging In
Step 1: Go to this link for myLane or copy and paste this into your browser: https://crater.lanecc.edu/banp/zwbkwbis.P_PinReset
Step 2: Enter L Number and Email Address. Click Submit.
- Enter either your student email (lastnamefirstinitial@my.lanecc.edu) OR the email you used when you first enrolled as a student.
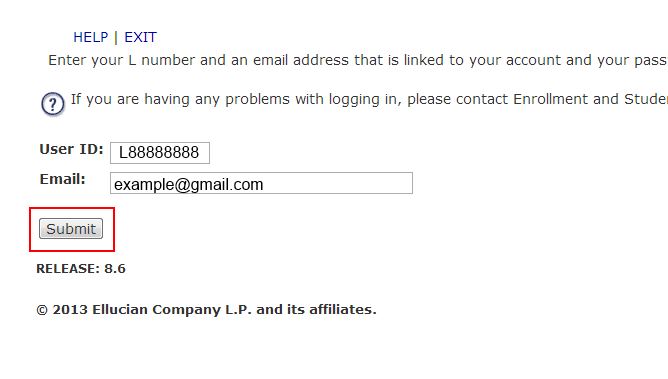
If the temporary password request was processed successfully, you should receive this message:
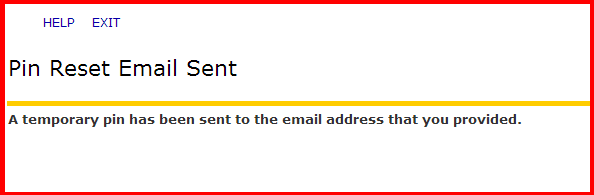
Step 3: Check your email for the password reset email from Lane Community College asklane@lanecc.edu.
This may take about 30 minutes.
If the email doesn't appear in your email box immediately, check your spam folder.
*Yahoo users- Yahoo has strict filtering settings, so emails from Lane Community College may be delayed while they go through the filtering process. If it doesn't appear immediately, you may have to wait about an hour.
The email should look like this:

Highlight and Copy the temporary password (CTRL+C) -- it is outlined in yellow above. After copying the password, make sure you didn't copy in any extra space, and then click the link to myLane.
** Please note that you must use this temporary password within 24 hours; if you do not, you will need to do the reset password process again from the beginning **
Step 4: Login to myLane using your L# and Temporary Password:
Paste (CTRL + V) the temporary password from the email in the Password box. Click login.
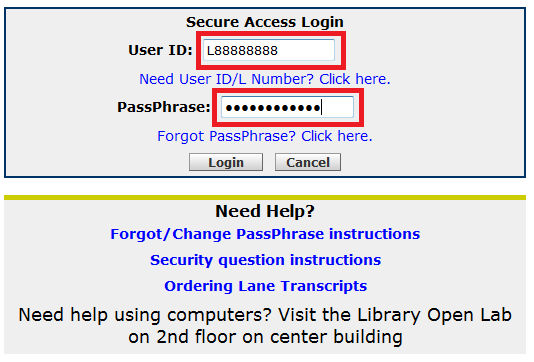
Step 5: Click on Change Password in the Personal Information category on your myLane homepage.
Step 6: Enter a new password
Copy and paste the temporary password one more time into the "Enter Old Password" box.
Choose a new password:
- Length of 12-16 characters
- Must include at least 1 number and 1 letter
- May include capital letters (the password is case-sensitive)
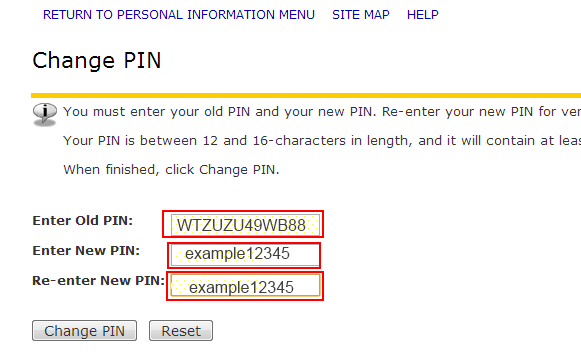
Step 7: Confirmation.

You will see that note if you have done everything correctly.
It is typically 5-10 minutes for your new password to be recognized on myLane, but it may take up to 1 hour.
Student Help Desk Support (SHeD)
The student help desk is located on main campus in the Library (center building).
- Self-help resources for students
- Email: shed@lanecc.edu
- Phone: (541) 463-3333 (please leave a voice message