Since OtterPilot records audio in a meeting, per Zoom compliance requirements, a pop-up will now ask the host to grant permission to allow Otter to record the meeting. This pop-up only appears if local recording is enabled in Zoom and the host is present in the meeting.
Note:
These requirements apply to the host of the meeting, regardless if they have an Otter account. If you are not the host, send this article to the host of the meeting to ensure your OtterPilot can join and record the Zoom meeting successfully.
Enable Local Recording:
- Sign into your Zoom account.
- Under Personal on the left navigation menu, click Settings.
- Navigate to the Recording tab. (screenshot attached)
- Toggle ON Local recording.
- Check Hosts can give meeting participants permission to record locally.
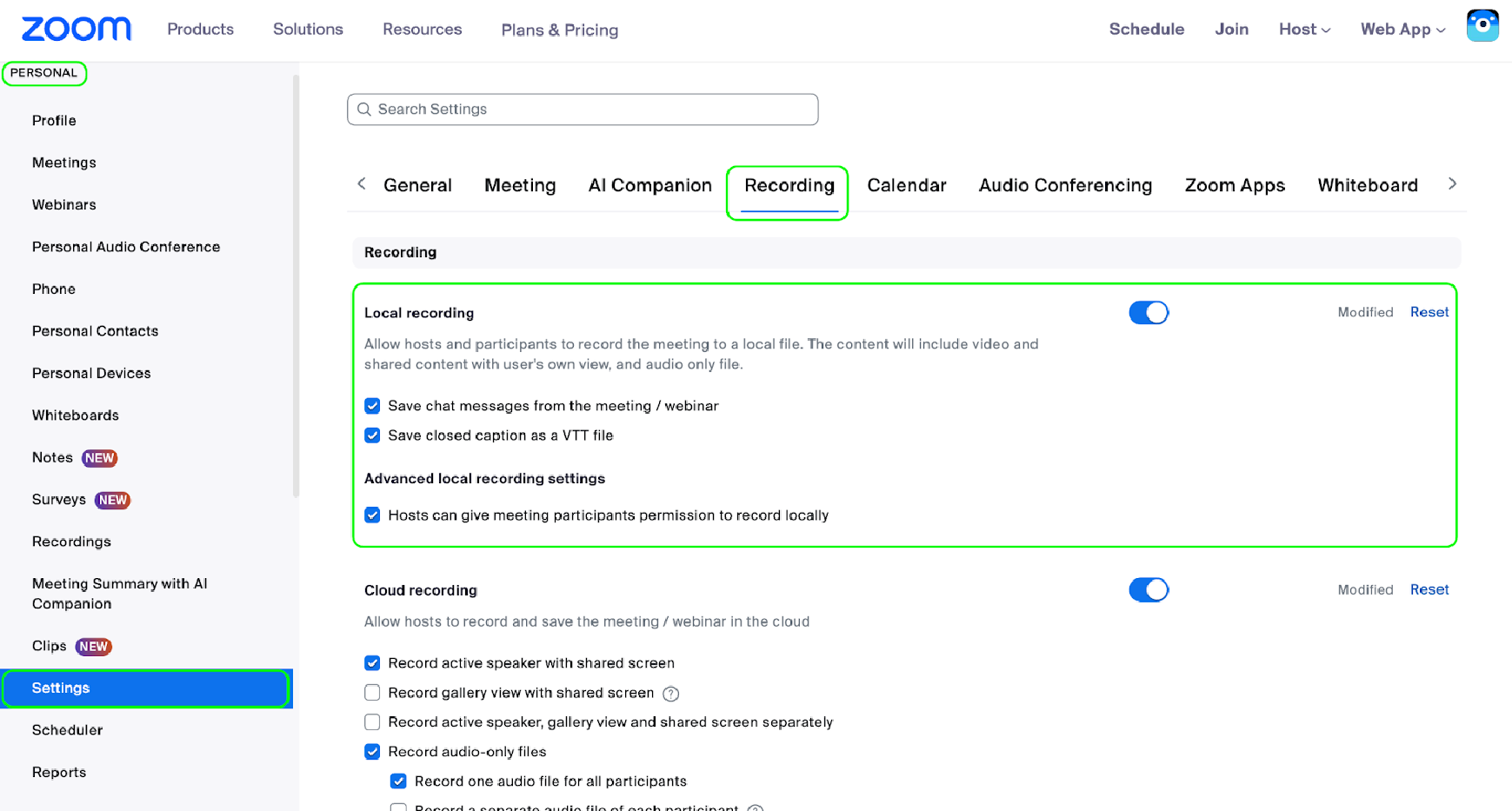
Allow Otter Pilot to Record In-Meeting:
- At the start of the meeting, OtterPilot will join the meeting. If there is a waiting room, admit OtterPilot into the meeting.
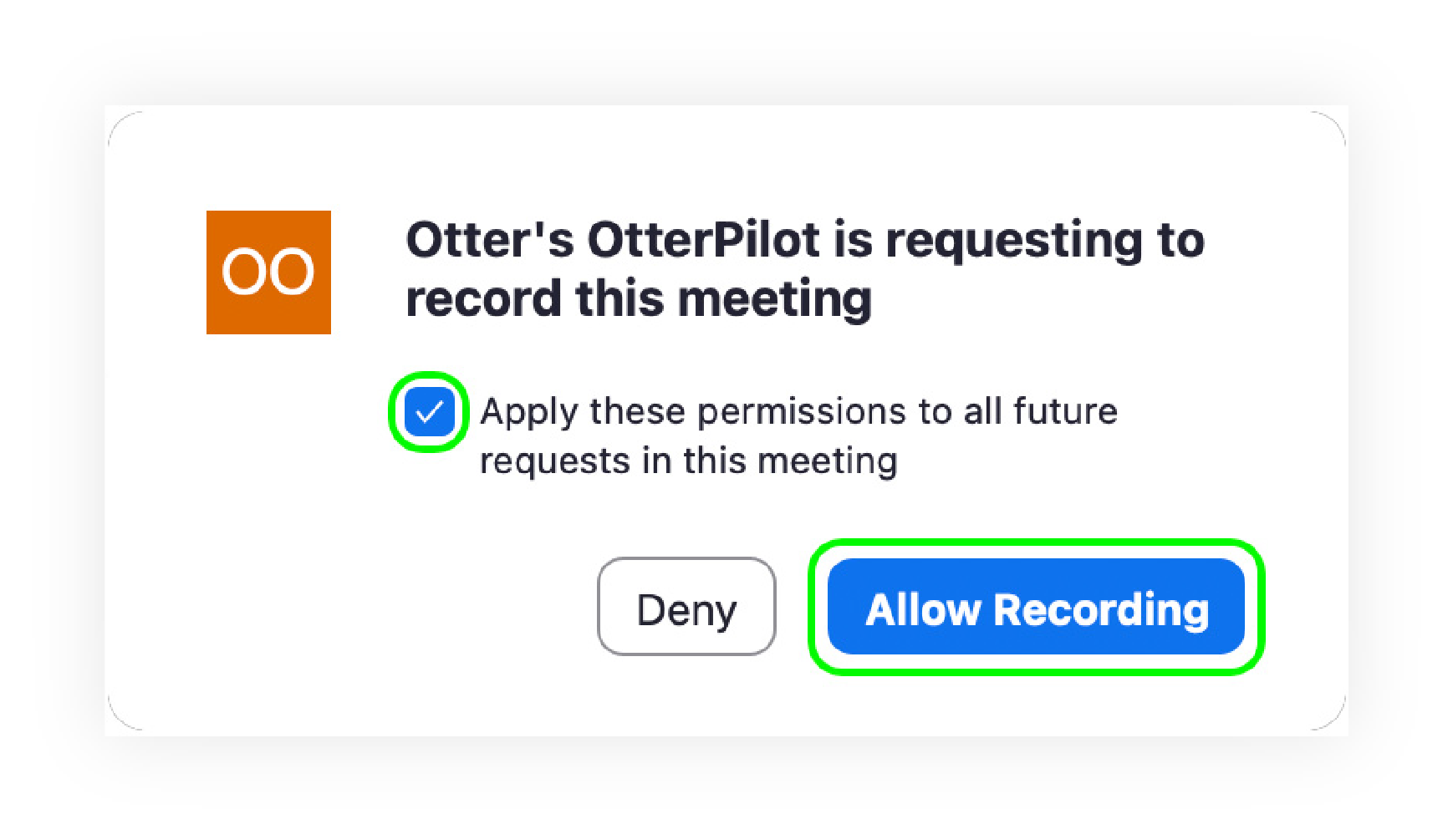
- Once OtterPilot joins successfully, the host will be notified through a pop-up that OtterPilot is requesting to record the meeting. The host will need to click Allow.
- Note: Checking Apply these permissions to all future requests in this meeting will allow OtterPilot to rejoin the meeting without the pop-up again for the current meeting. This setting does not apply to future meetings. The host will need to click Allow Recording for each meeting where OtterPilot is joining.
- Note: Each participant in the meeting will see this pop-up and need to consent as well to being recorded.
For more information, please refer to this OtterPilot help article: Zoom compliance requirements for OtterPilot
ATC Support & Hours of Operation
Weekday Support, Monday - Friday
- Phone (voicemail only): 541-463-3377 (8am-5pm)
- Email: atc@lanecc.edu (8am-5pm)
- Find our updated hours and support options on the ATC Website
The ATC is open to in-person assistance. Support is available through the above remote options and on campus at CEN 208