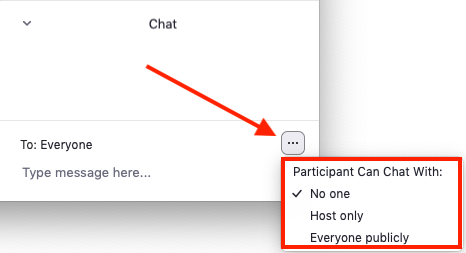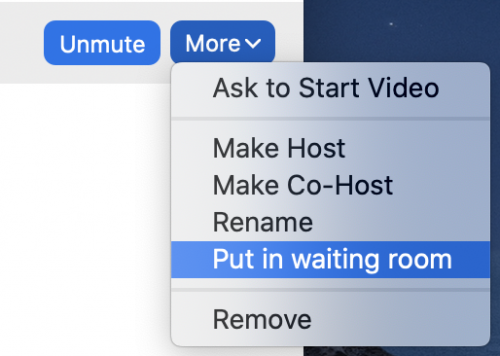Table of Contents
Download and Update Zoom ClientSecuring Public Meetings and Class SessionsRequire Meeting PasswordRestrict Access to Authenticated UsersManaging participantsManaging ChatManaging Video and Screen SharingUsing Waiting RoomsUsing the Security ButtonReporting a Zoom Bombing IncidentContact Academic TechnologyZoom Bombing is a phenomenon where people who should or shouldn’t be part of your meeting crash your meeting to cause disruption. This typically occurs with meetings where the link is posted in a public place but can happen in other ways, too.
Download and Update Zoom Client
We recommend that you make sure your internet browser and the zoom client are up to date.
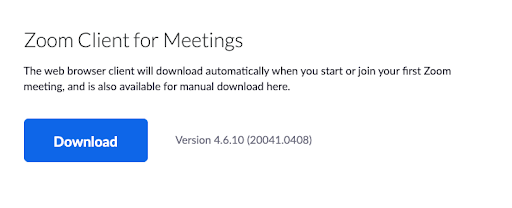
Updating the client:
- Click on your picture in the top right of the client
- Scroll down to Check for Updates
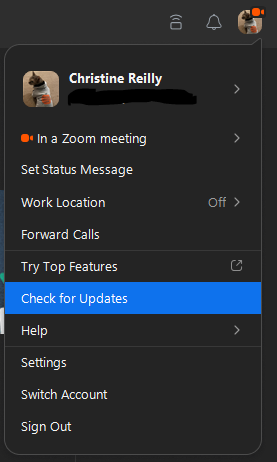
Securing Public Meetings and Class Sessions
If you post your meeting information on a website or share it via email, there’s a chance that the link could be accessed or shared with someone you don’t want in your meeting. If you need to share your meeting link publicly, try to remember the following:
- Don’t use your Personal Meeting Room for class sessions. The address is persistent and people can join it at any time once they know the address.
- With randomly generated IDs, only invited attendees will know how to join your meeting
- Make sure Use Personal ID is not checked when setting up your meetings
- Create your meeting inside Moodle using the Zoom Pro tool so you don’t need to send the URL link to your students. This tool allows them to join by clicking a button instead of showing the URL link.
- Consider requiring a password, using registration or waiting rooms to reduce random visitors.
Require Meeting Password
For an added level of security, you can require a password for students to access your meetings. When you’re scheduling a meeting, you’ll see Require meeting password in the meeting options.

To enable a meeting password:
- Check the box Passcode under Security and enter a passcode in the box
- Enter a password in the field.
- Share the password with your participants.
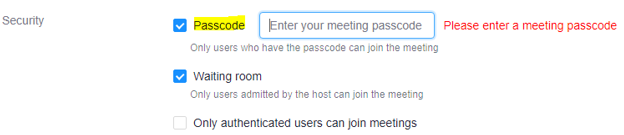
Restrict Access to Authenticated Users
This setting is available when scheduling meetings and restricts access to only authenticated users who are signed in to Zoom with their lanecc.edu or my.lanecc.edu login. Check the box next to Only authenticated users can join: lanecc.edu and my.lanecc.edu ONLY.
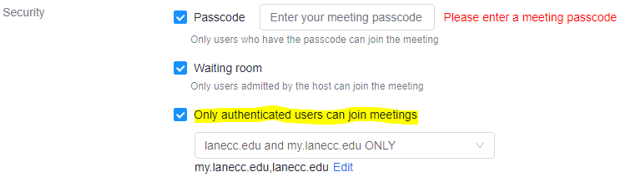
Managing participants
There’s already enough on your plate without having to micromanage your participants. Fortunately, there are a few tips that will actually help you manage normal participants and also help you when you have an unwanted guest.
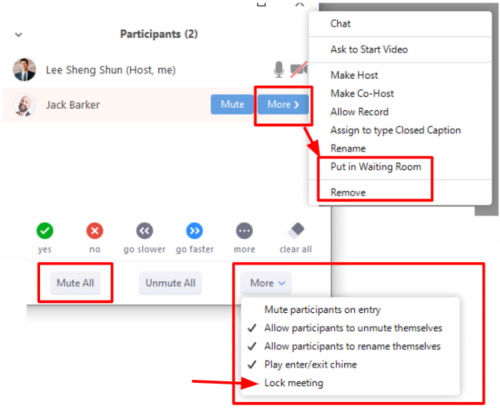
-
Remove a participant
- Click Manage Participants button in the bottom toolbar to reveal the Participant window.
- Click on the three dots across from the participant you want to remove
- Click Remove.
- Mute Participants
- Click Manage Participants icon to reveal the Participant window.
- Click Mute All button - choose if participants can unmute themselves.
- Lock the meeting
- You can lock your meeting to prevent anyone new from joining. Unfortunately, this also prevents legitimate students from joining.
- Click the More button below the participant list and select Lock Meeting.
- Disable Video
- You can turn off someone’s video by hovering over their name, clicking on the three dots, and selecting Stop Video.
- Participants will not be able to restart their video unless you allow them.
Managing Chat
Chat is a very useful feature, but also a place for distracting side conversations. You can disable the chat if it is distracting or getting out of control.
-
Disable chat
- Click the Chat icon in the bottom toolbar to reveal the chat window.
- Click the three dots (…) button and select who participants can chat with:
- No one, Host Only, or Everyone Publicly.
Managing Video and Screen Sharing
By default, Zoom now defaults to only the Host having access to share their screen. This is a positive step in reducing disruptions but means you have to take a few extra steps to enable sharing with participants you want to interact with.
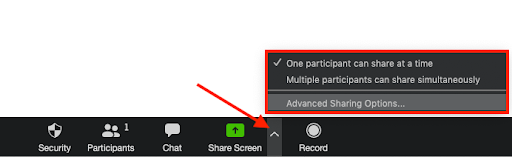
- To restore sharing privilege, click on the up arrow next to Share Screen and Select Advanced Sharing Options…
- Under Who can Share? select All Participants.
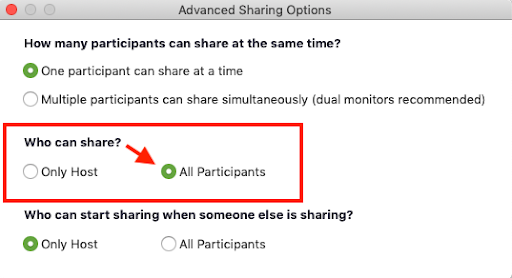
Using Waiting Rooms
Waiting rooms are a way to give you more control over who joins your meeting and when. You will need to select Enable waiting room when you schedule a meeting.
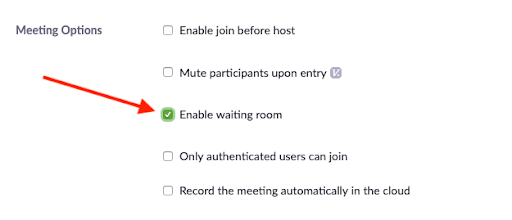
Then, when you’re in a meeting, you’ll see a notice in the participant window that shows when students are waiting to join.
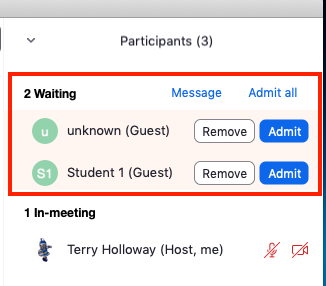
With a waiting room, you can:
- Send a message to the entire waiting room by clicking Message.
- Admit them into the meeting.
- Remove them (if you don’t recognize them or it’s the wrong meeting).
If you have waiting rooms enabled, you can also send someone back to the waiting room. It’s much like putting someone on hold.
- In the Participant window, click on the name of the participant.
- Click on More and select Put in waiting room.
- You can let them back in using the steps above for admitting people from the waiting room.
Using the Security Button
Zoom recently added a Security button to the bottom of the toolbar. This panel provides quick access to turn on/off several security settings. It is suggested to not allow students to Share Screen, Chat, or Rename Themselves for optimal security and control.
- Lock Meeting
- Enable Waiting Room
- Hide Profile Pictures
- Allow participants to Share Screen
- Allow participants to Chat
- Allow participants to Rename Themselves
- Allow participants to Unmute Themselves
- Allow participants to Start Video
- Remove Participant
- Suspend Participant Activities
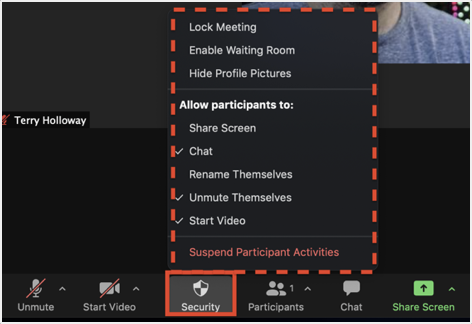
Reporting a Zoom Security Incident
If you encounter individuals accessing your zoom meeting, please email atc@lanecc.edu with the following information or fill out the form yourself:
- Incident date & time
- Zoom meeting name and ID
- Individuals’ name(s)
ATC Support & Hours of Operation
Weekday Support, Monday - Friday
- Phone (voicemail only): 541-463-3377 (8am-5pm)
- Email: atc@lanecc.edu (8am-5pm)
- Find our updated hours and support options on the ATC Website
The ATC is open to in-person assistance. Support is available through the above remote options and on campus at CEN 208