Below are the password requirements which apply to all new passwords.
Your password must:
- Be at least 8 characters long.
- Contain at-least one numeric character
- Contain at-least one lower-case character
- Contain at-least one upper-case character
- Contain at-least one special character
You can follow this video or select the scenario below that fits your needs:
Reset password via Email
If you have set up your secondary email as an account recovery option:
Access the login page and click Forgot password
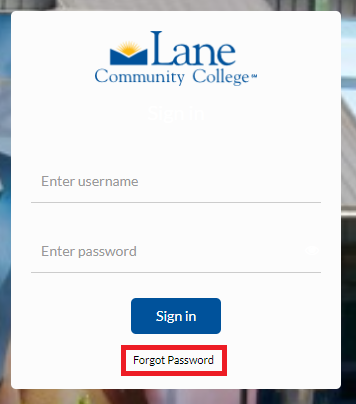
Enter your L number.
If you do not remember your L number check out our article on recovering your L number.Answer the given security questions, click Next, and answer one more question, clicking Next to complete security question verification.
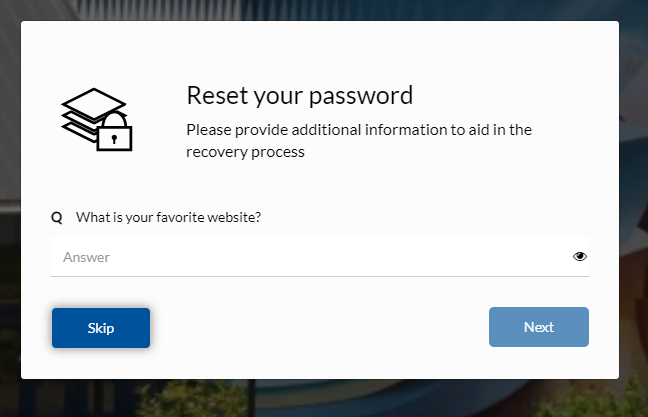 Use the eye icon to confirm you typed in the responses the same as when you created them.
Use the eye icon to confirm you typed in the responses the same as when you created them.Select Send me an email (You may see different options listed here.)
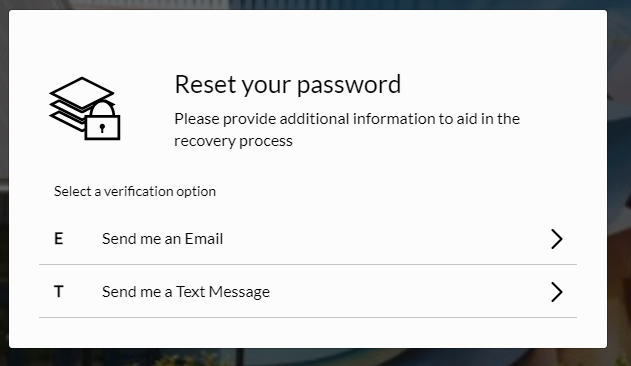
Select your email from the list.
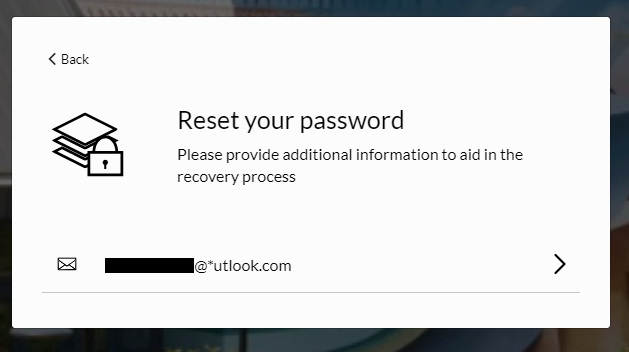
-
Enter the verification code sent to the email you select and click submit.
If you do not receive the email or need them to resend it click “Resend Verification Code” on the left side across from the submit button after the timer has expired.
You can click the eye icon to see and verify what you typed matches the code sent.
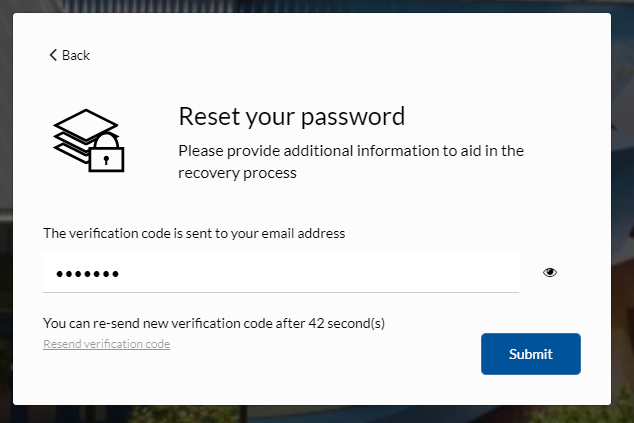
It will then ask you to enter a new password and confirm it in the second box. Type it in the same both times and click Submit.
 Your new password is reset and ready to use. The page will take you back to the login page automatically to let you log in or use the link on the confirmation page to manually go back to the login page!
Your new password is reset and ready to use. The page will take you back to the login page automatically to let you log in or use the link on the confirmation page to manually go back to the login page!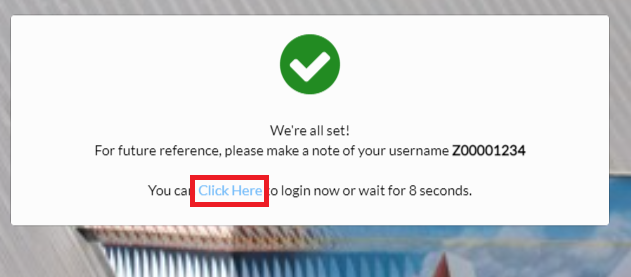 The first time logging in you will be required to complete additional verification via security questions one more time or by receiving an email. Complete this step and login as usual.
The first time logging in you will be required to complete additional verification via security questions one more time or by receiving an email. Complete this step and login as usual.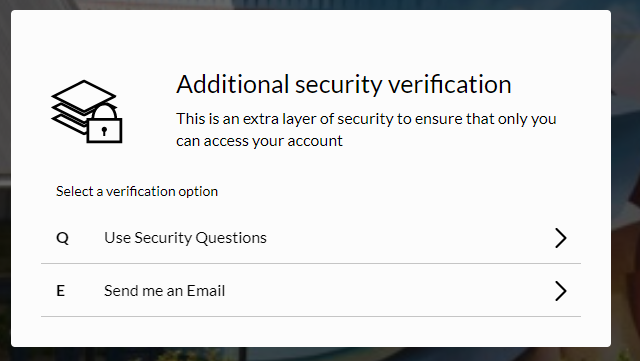 You can select the trust this device check box to avoid needing to complete these verification steps on the computer you are on currently (this is not suggested on public computers or devices that you don't own).
You can select the trust this device check box to avoid needing to complete these verification steps on the computer you are on currently (this is not suggested on public computers or devices that you don't own).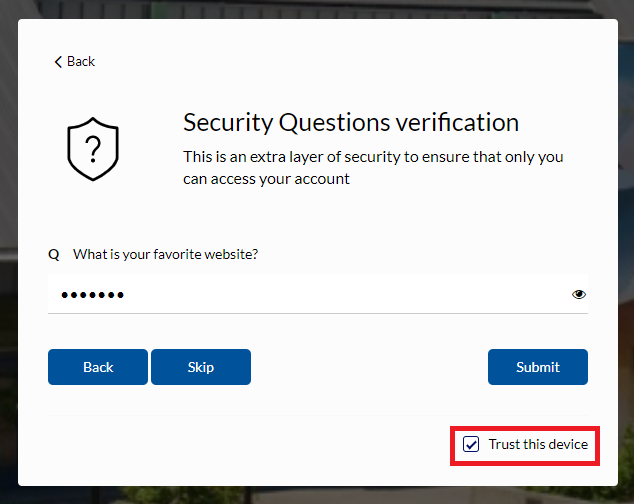
Reset password via Text
If you have setup security questions already you can answer these question to reset your password without having to log in. Follow these steps:
Access the login page and click Forgot password
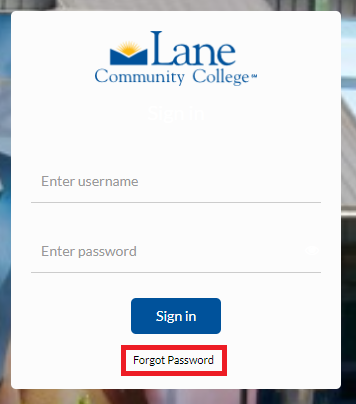
Enter your L number.
If you do not remember your L number check out our article on recovering your L number.Answer the given security questions, click Next, and answer one more question, clicking Next to complete security question verification.
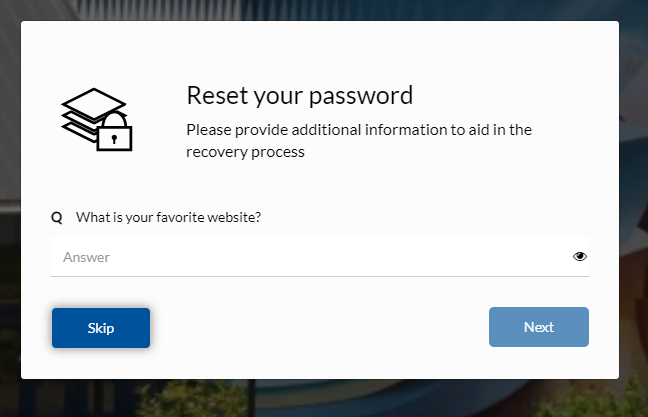 Use the eye icon to confirm you typed in the responses the same as when you created them.
Use the eye icon to confirm you typed in the responses the same as when you created them.Select Send me a text message (You may see different options listed here.)
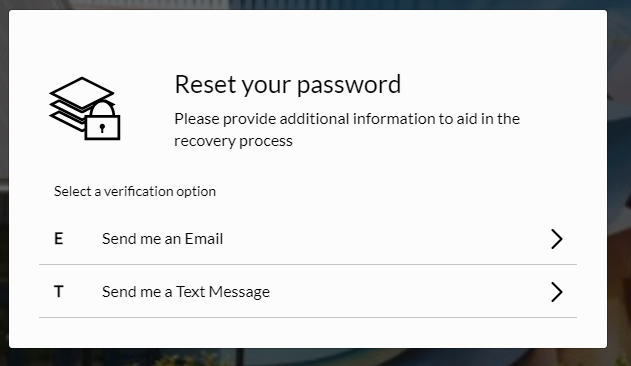
Select the phone number identified by the last few numbers shown.
-
Enter the verification code sent to the phone number you selected.
If you do not receive the text or need them to resend it click “Resend Verification Code” on the left side across from the submit button after the timer has expired.
You can click the eye icon to see and verify what you typed matches the code sent.
QuickLaunch will then ask you to enter a new password and confirm it in the second box. Type it in the same both times and click Submit.
Your new password is reset and ready to use. The page will take you back to the login page automatically to let you log in or use the link on the confirmation page to manually go back to the login page!
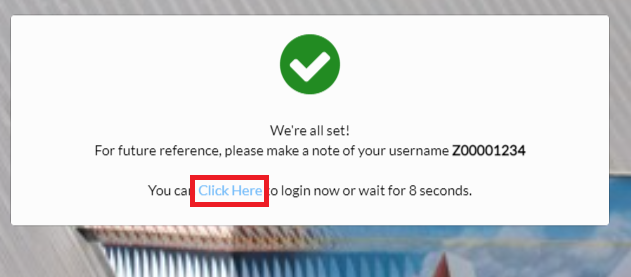 The first time logging in you will be required to complete additional verification via security questions one more time or by receiving an email. Complete this step and login as usual.
The first time logging in you will be required to complete additional verification via security questions one more time or by receiving an email. Complete this step and login as usual.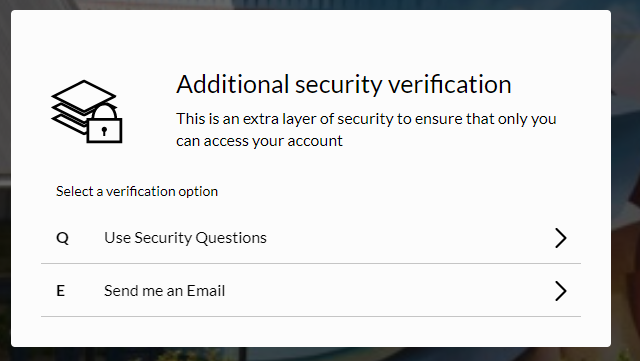 You can select the trust this device check box to avoid needing to complete these verification steps on the computer you are on currently (this is not suggested on public computers or devices that you don't own).
You can select the trust this device check box to avoid needing to complete these verification steps on the computer you are on currently (this is not suggested on public computers or devices that you don't own).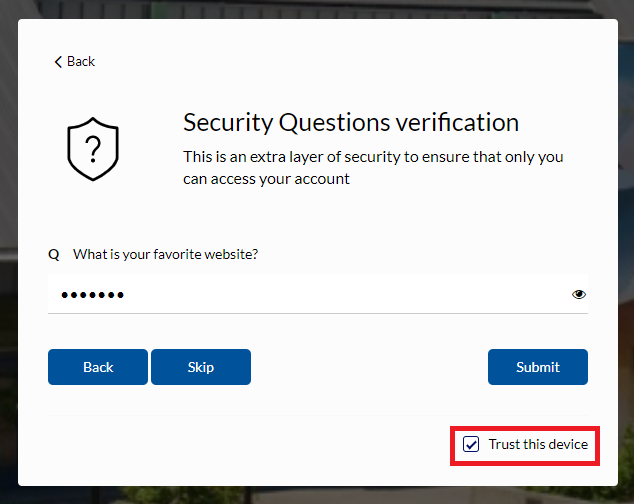
Reset password via login
If you are able to log in and just want to change your password follow these steps:
Click on your name at the top right and select Change Password from the drop-down list.
Enter your current password.
Then Enter your current password, the new password you want, then re-enter the new password.
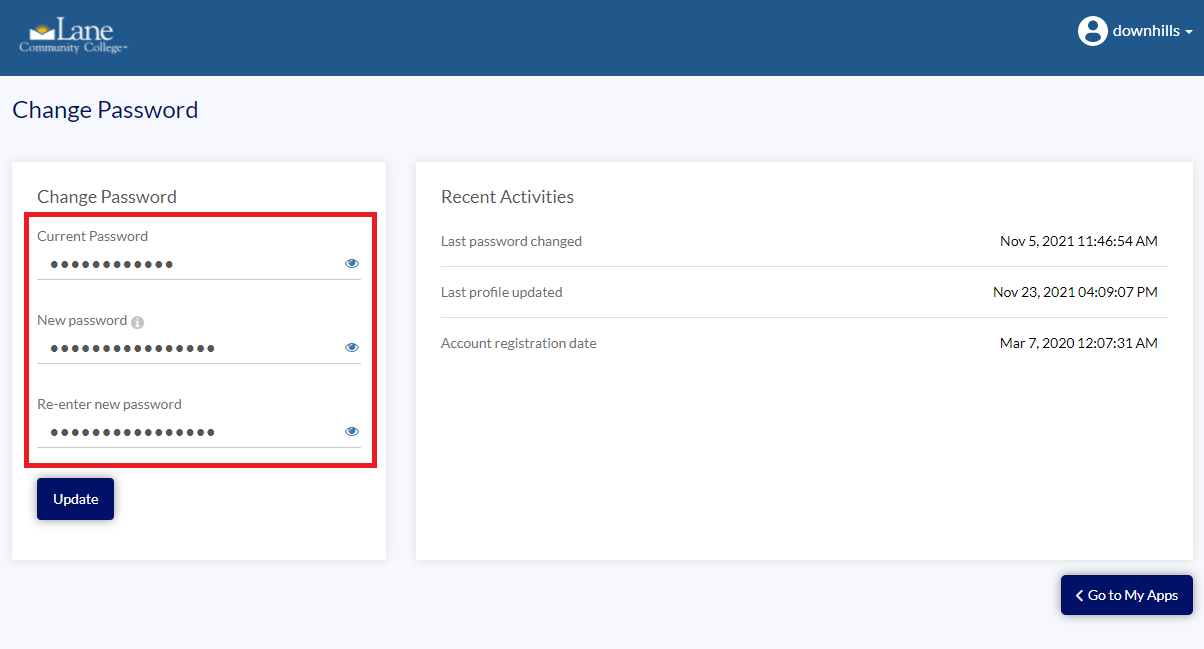
Click Update below.
A green success message will appear when it is reset successfully. You can then go back to your Apps using the Go to My Apps on the right side of the screen.
DeleteStudent Help Desk Support (SHeD)
The student help desk is located on main campus in the Library (center building).
- Self-help resources for students
- Live Support in Zoom
- Email: shed@lanecc.edu
-
Phone: 541-463-3333 (please leave a voice message)
Leave your Name, L#, contact information, and the reason for your call and we will contact you.